pfSense 다운로드 및 설치 방법
이번에 다룰 내용은 저번 포스팅에서 이어집니다.
pfSense란?
pfSense는 개인이나 기업이 무료로 사용할 수 있는 오픈소스 라우터(방화벽)입니다.
pfSense를 설치해보고 몇가지 보안공격들을 예시로 들어보면서 사용해보겠습니다.
pfSense 다운로드
pfSense 다운로드는 pfSense공식홈페이지 에서 진행합니다.
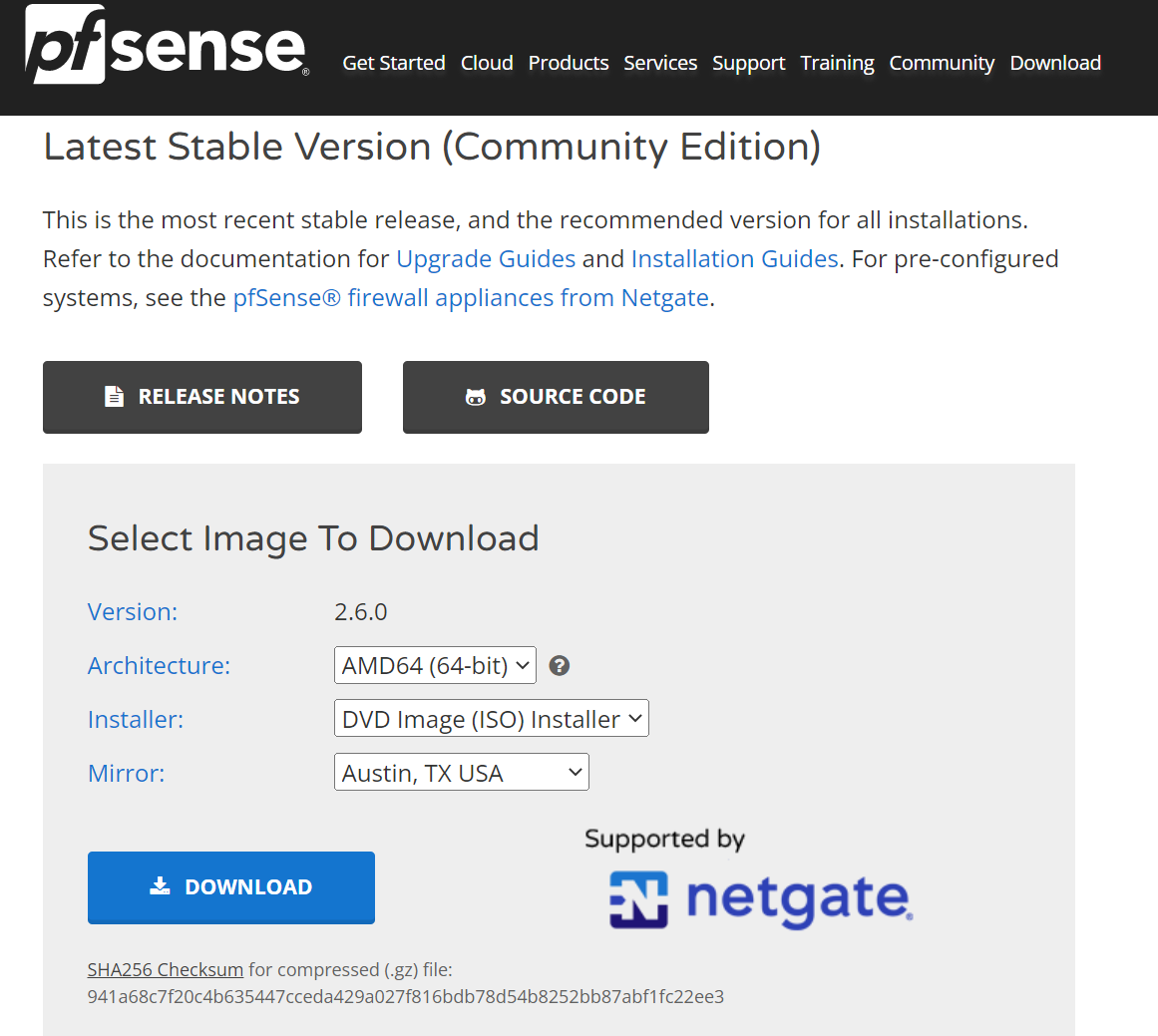
제가 다운로드 받을 때의 최신 버전은 2.6.0 이었습니다.
위의 그림과 같이 지정해주시고 Download 버튼을 클릭해줍니다.
다운로드 받은 파일은 gz 형식이므로 압축해제를 하기 위해서는 7-zip 이라는 프로그램이 필요합니다.
압축해제까지 완료되었다면 아래와 같은 파일이 하나 있는것을 보실 수 있습니다.

pfSense 설치
이제 VitualBox를 사용해볼시간입니다.
VirtualBox에서 새로만들기를 선택합니다.
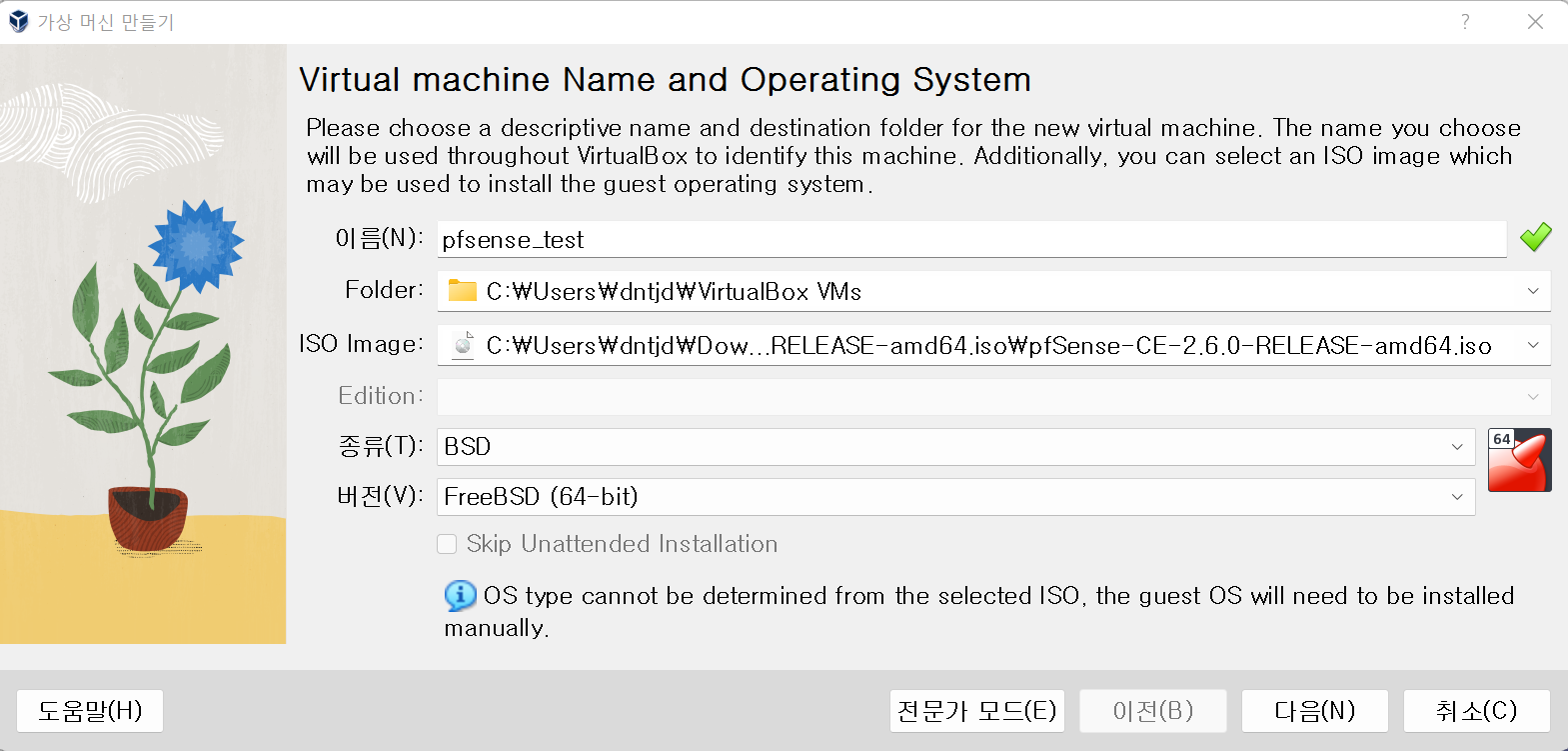
이름은 VirtualBox의 맨 첫화면에 나올 이름을 정해주시면됩니다.
ISO Image 지정해주는 부분이 있는데, 여기에 바로 방금 다운로드받은 iso파일을 지정해줍니다.
종류는 BSD, 버전은 FreeBSD로 설정해주시면 되겠습니다.
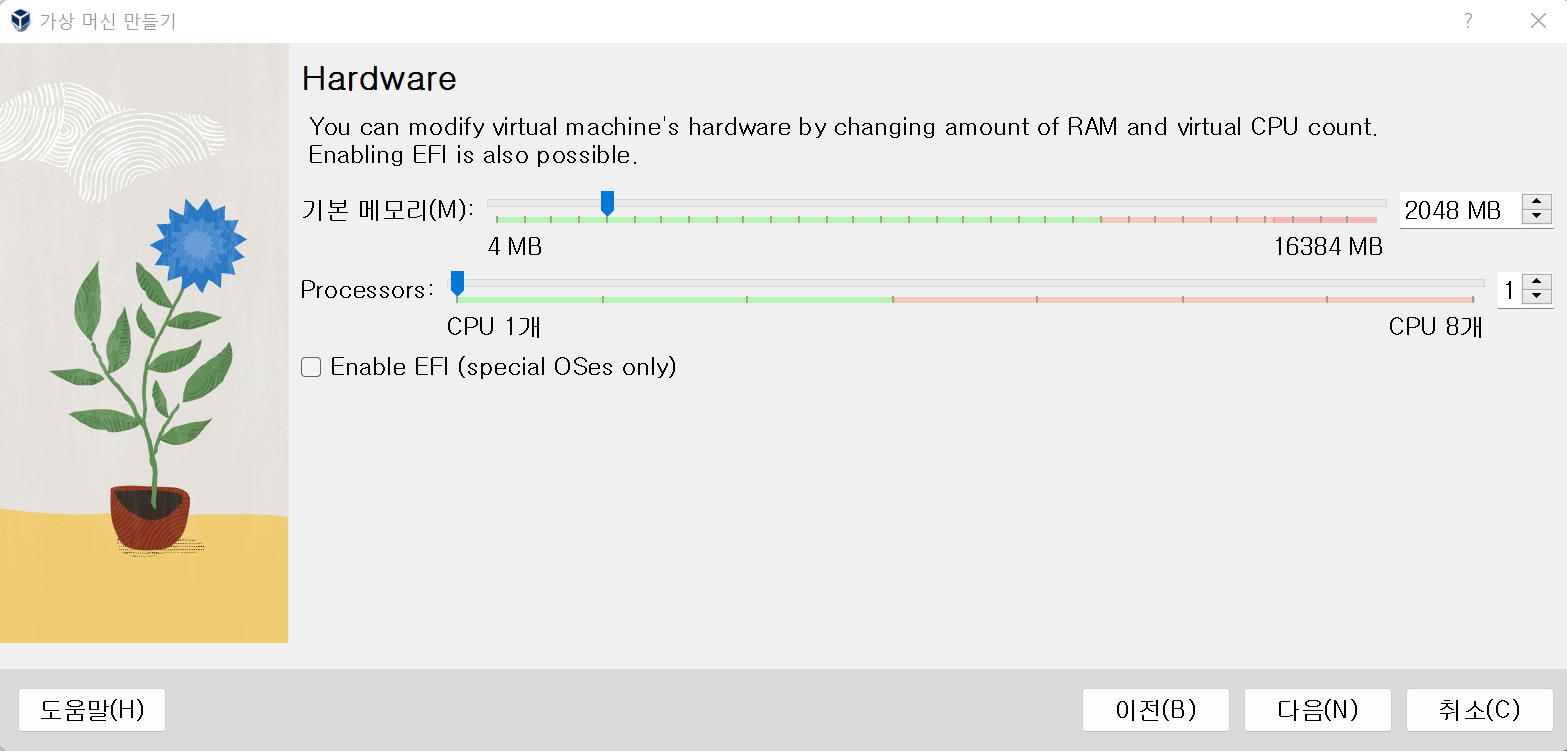
가상 머신에 할당될 메모리의 크기를 설정하는 부분입니다. 지금은 그냥 다음으로 넘기겠습니다. (나중에 메모리 크기를 바꾸기를 원할 때 설정을 바꿔줄 수 있습니다)
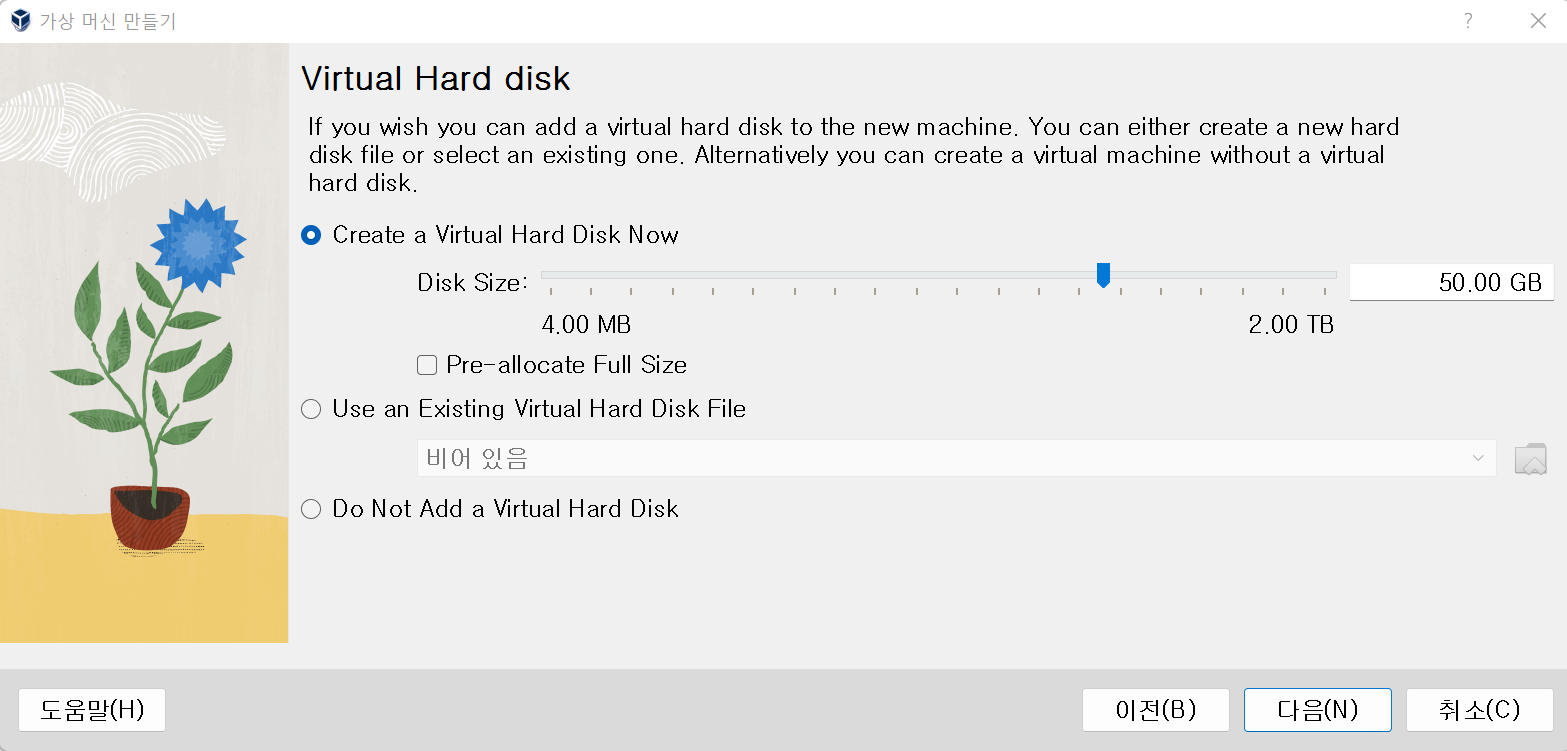
가상머신의 하드디스크를 만드는 부분입니다. 사용하던 하드디스크가 없기 때문에 새로운 하드디스크를 생성하겠습니다.
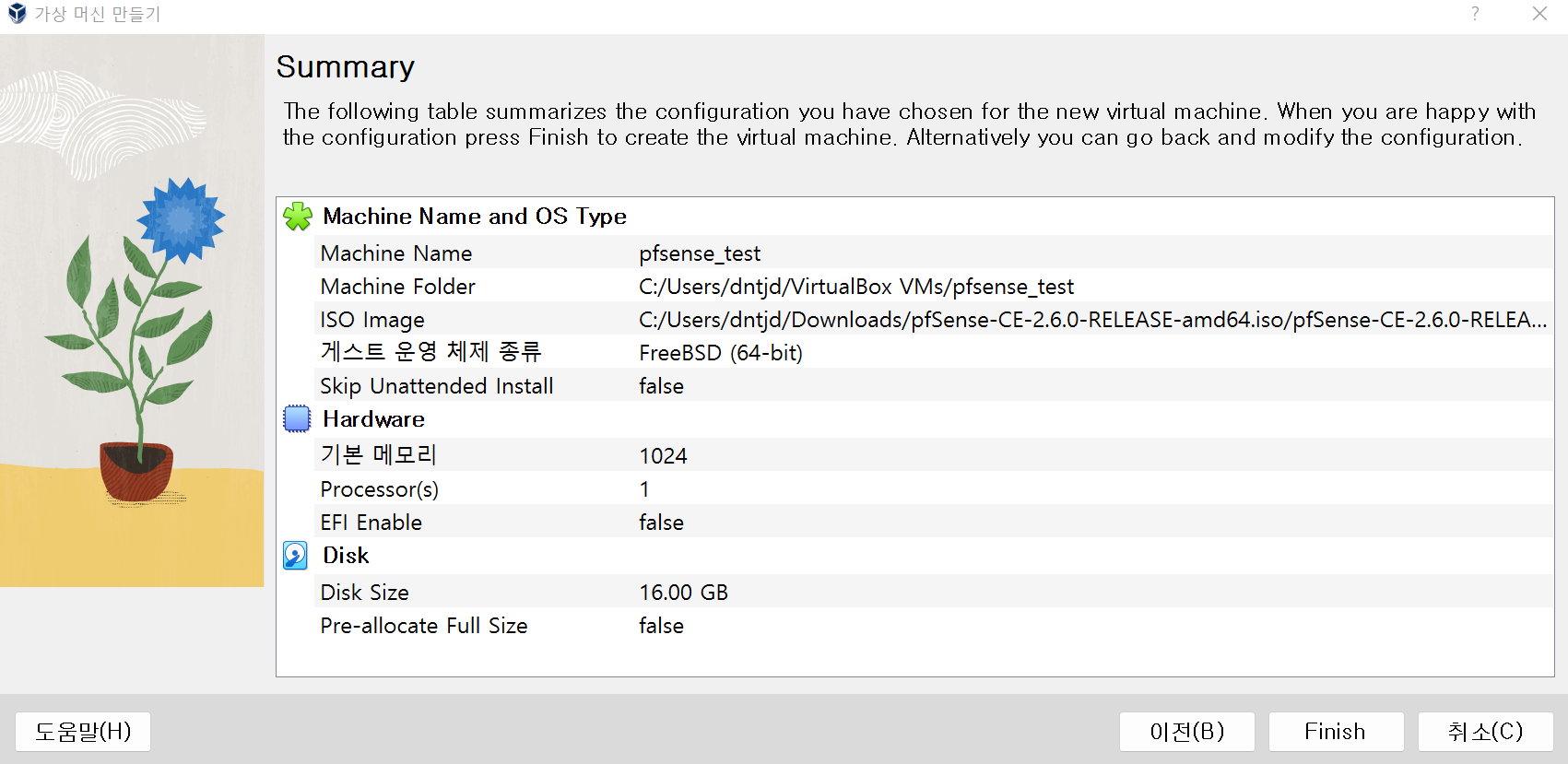
제가 설정한 것들을 요약해서 보여줍니다. Finish 버튼을 눌러 완료하겠습니다.
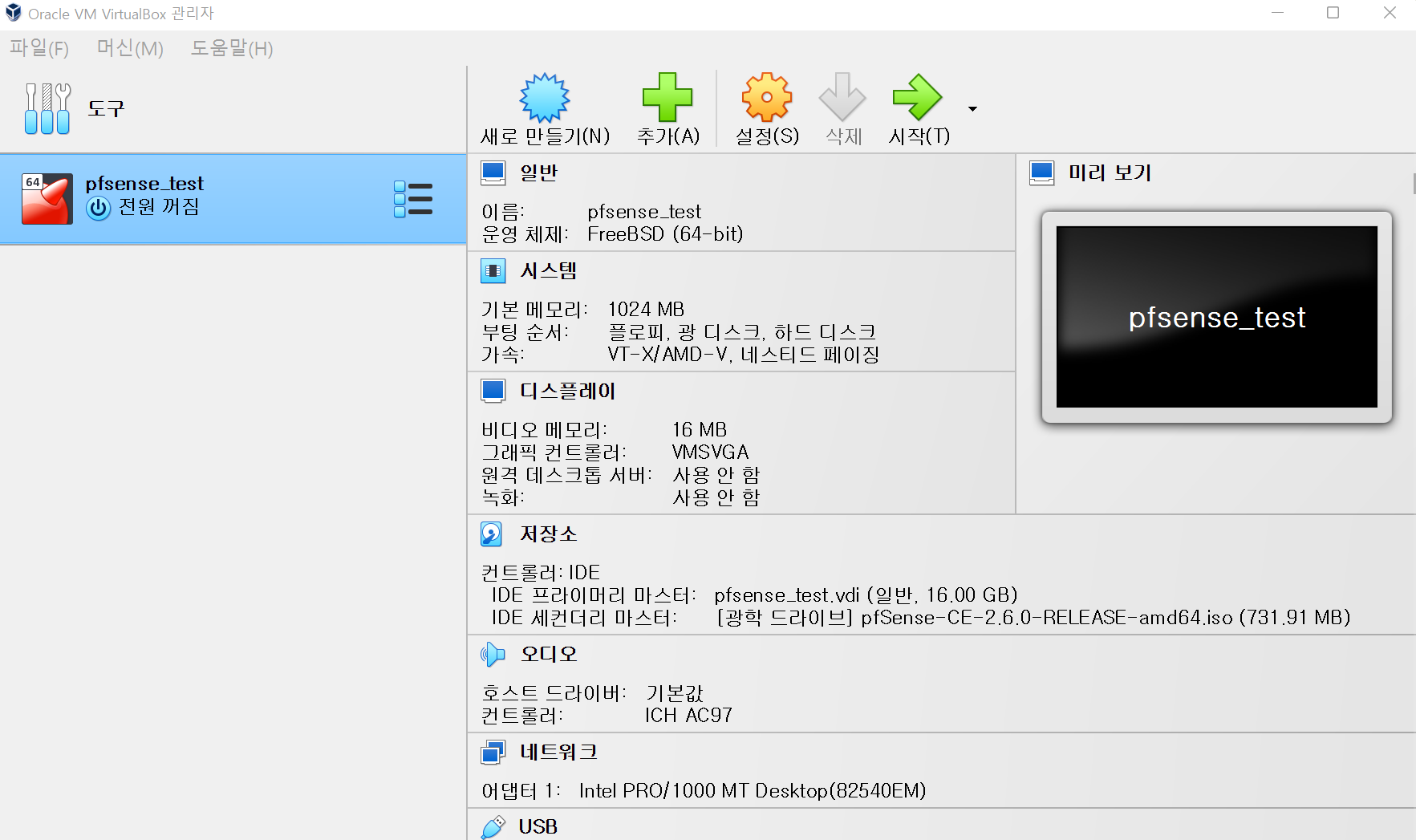
이제 새로운 가상환경이 만들어진 것을 볼 수 있습니다.
실행에 앞서 우선 추가적인 설정을 해주겠습니다.
설정 버튼을 눌러 시스템의 부팅순서는 하드디스크, 광디스크 순으로.
네트워크 부분의 어댑터1을 어댑터에 브리지, 어댑터2는 내부 네트워크로 설정하고 무작위모드를 모두 허용으로 해줍니다.
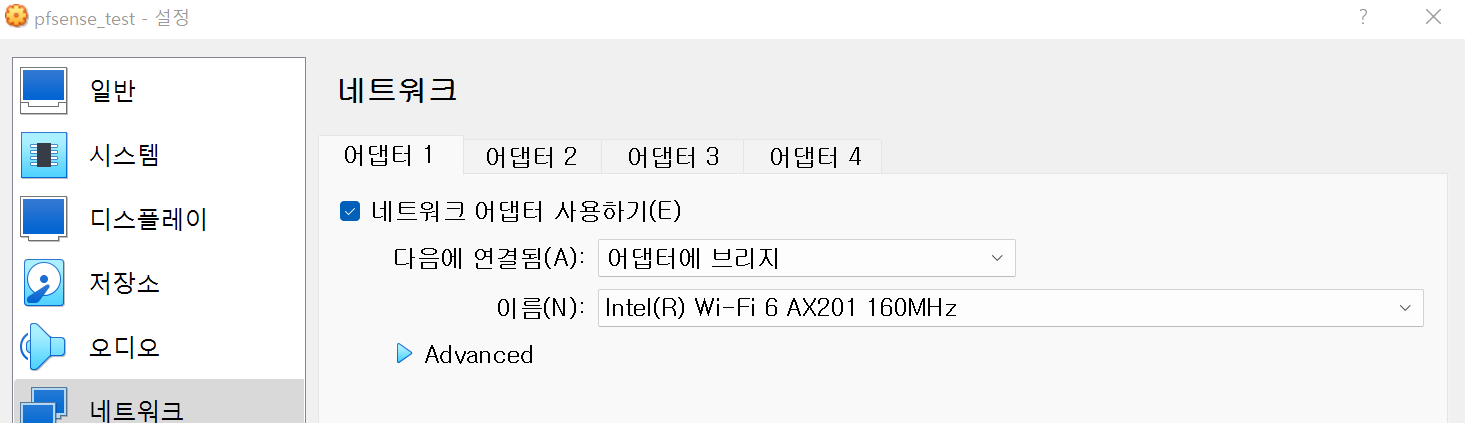
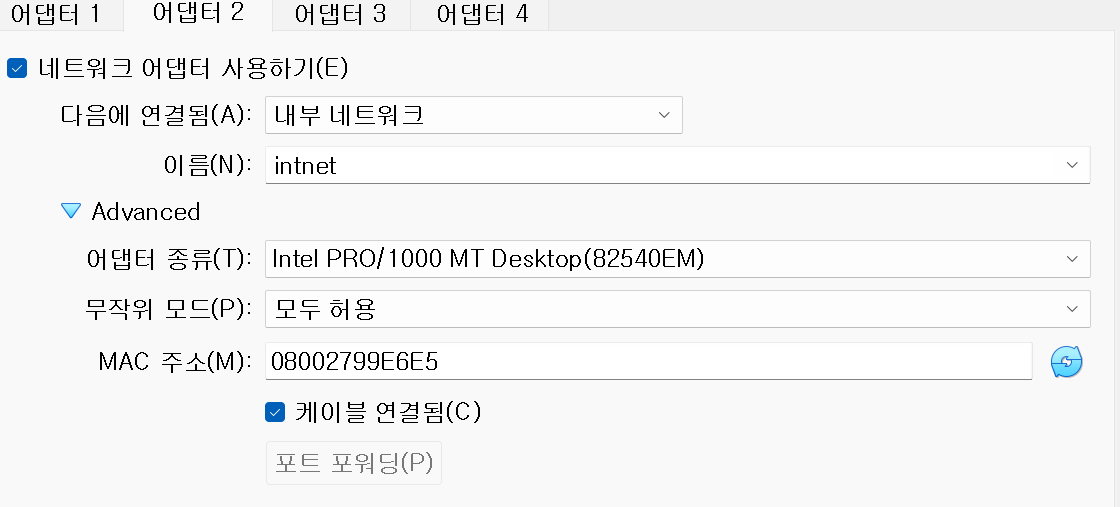
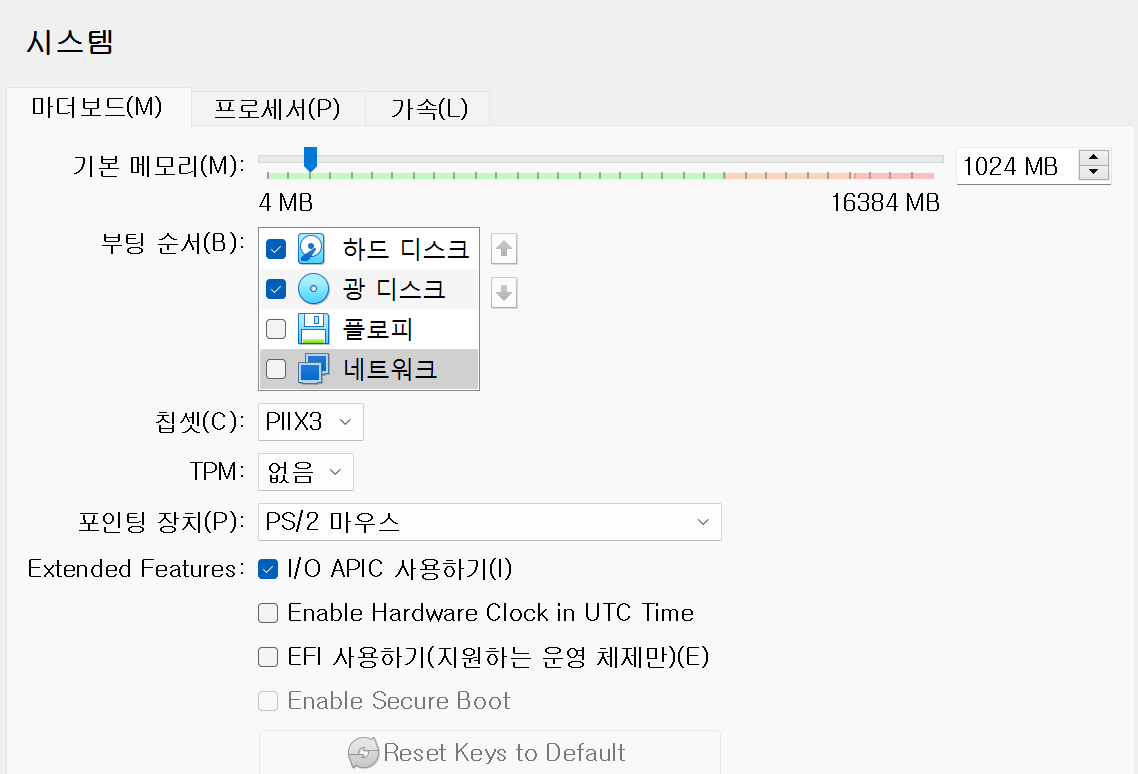
이제 드디어 실행을 눌러 볼 시간입니다.
실행을 시켜서 pfSense 설치를 마무리 짓도록 하겠습니다.
설치는 아래 사진대로 쭉쭉 눌러주시면 되겠습니다.
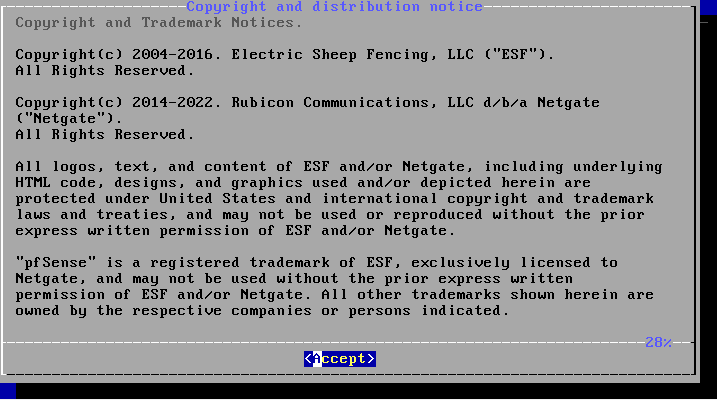
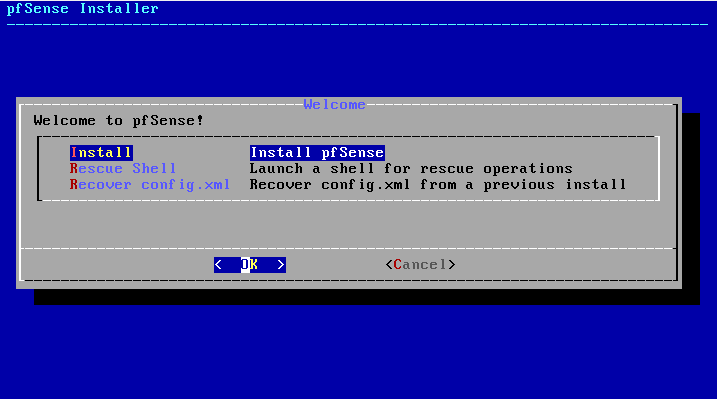
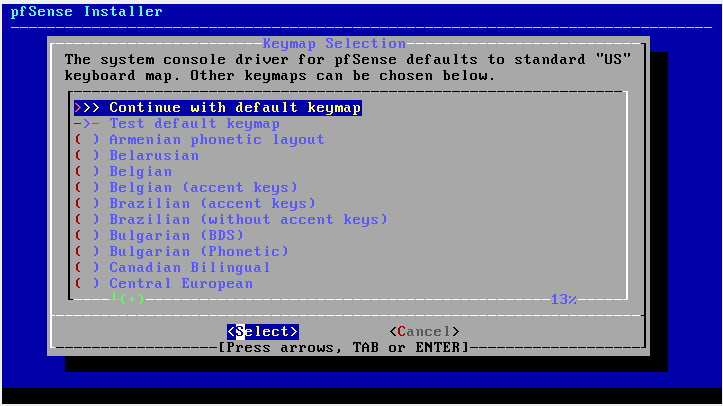
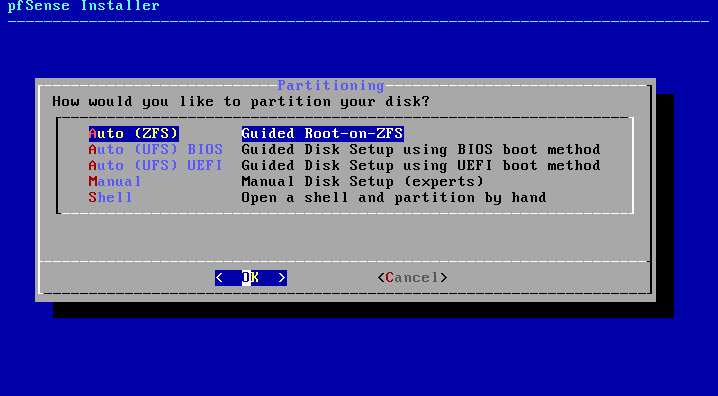
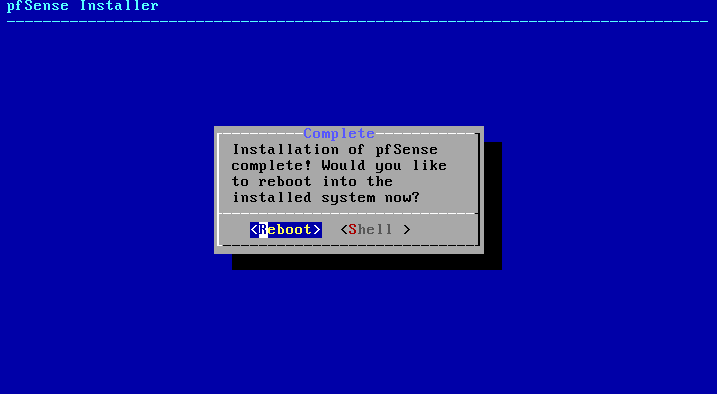
다 되셨다면 가상환경 재부팅을 한번 해줍니다.
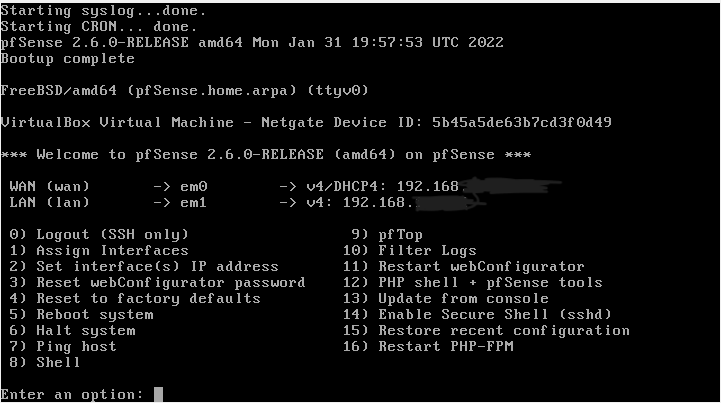
pfSense 설치 후 메인(?) 화면입니다. WAN, LAN 주소도 보이구요 각 메뉴들의 이름에서 대충 어떤것을 하는 메뉴인지 알 수 있습니다.
pfSense 웹브라우저로 열기
그럼 이제 웹브라우저에서 pfSense를 열어볼까요?
우선, 8번 메뉴를 선택하고 명령어창에 ‘pfctl -d’ 를 입력해줍니다.
그리고 웹브라우저를 열어 pfSense 메인화면에 있는 WAN 주소를 입력해줍니다.
로그인 Id/Pw 는 admin, pfsense 가 디폴트값입니다.
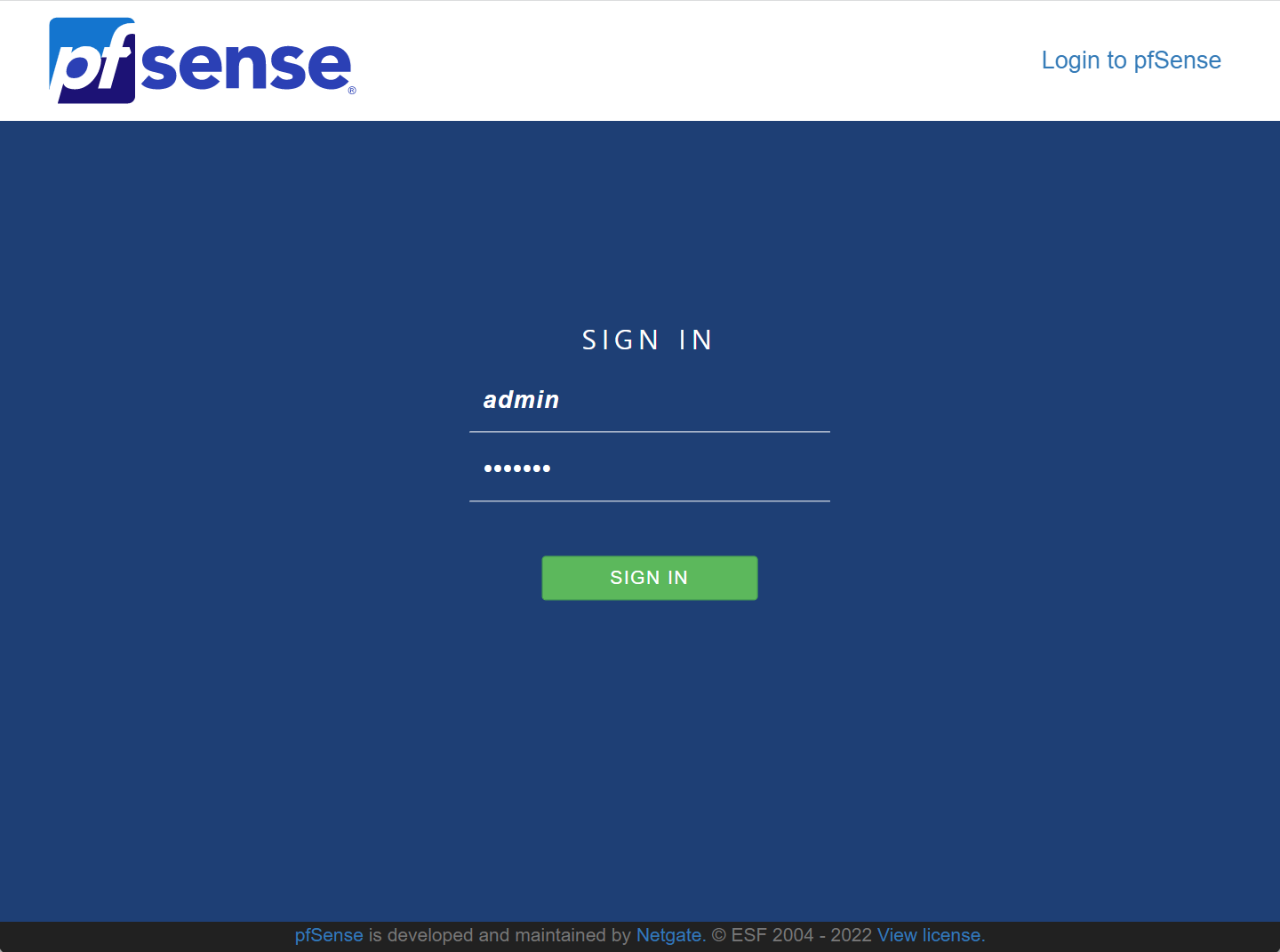
정상적으로 연결이 되었다면 셋업 마법사가 진행되어 대시보드가 나타나며
기본적인 설정들을 입력할 수 있습니다.
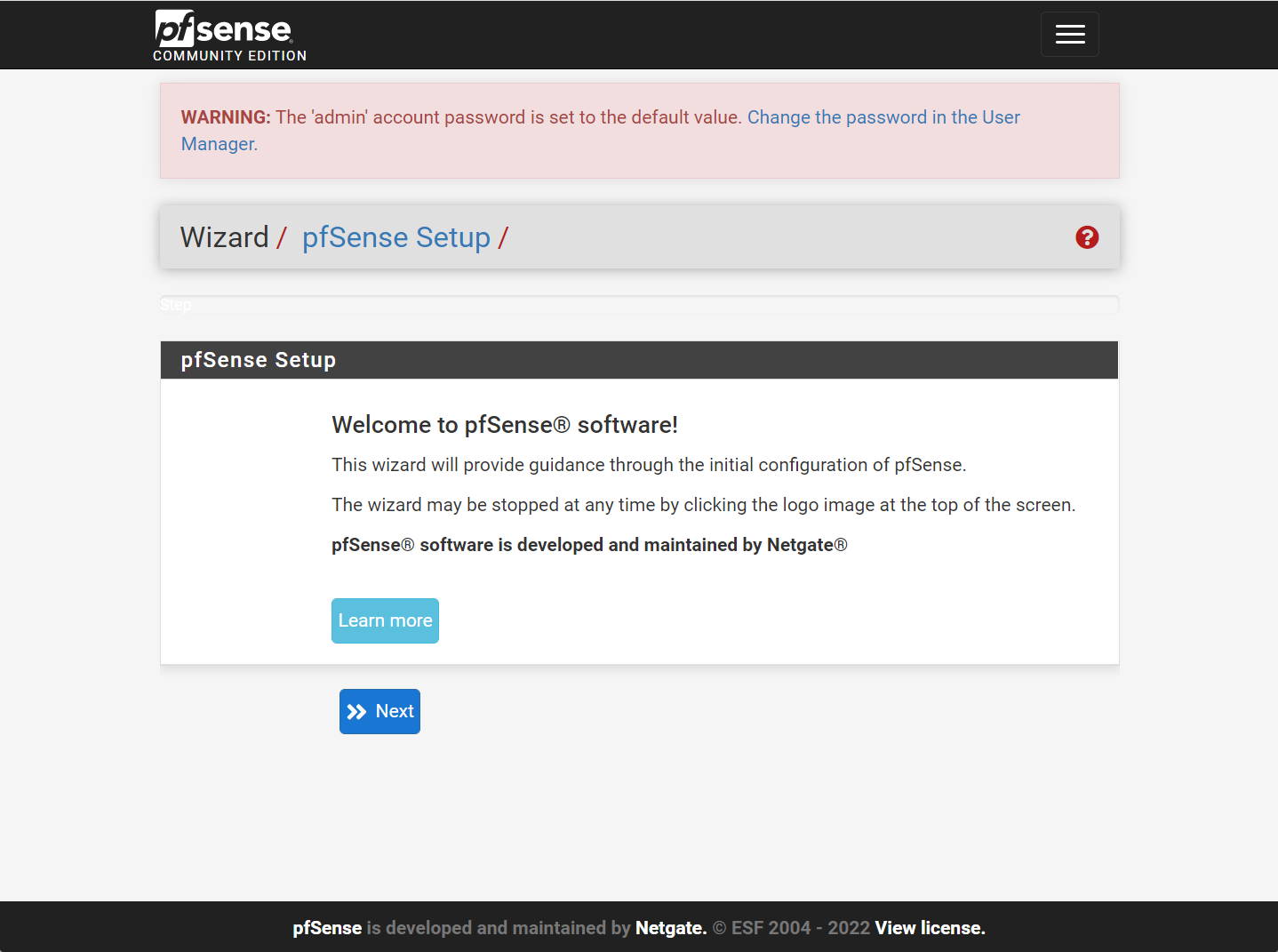
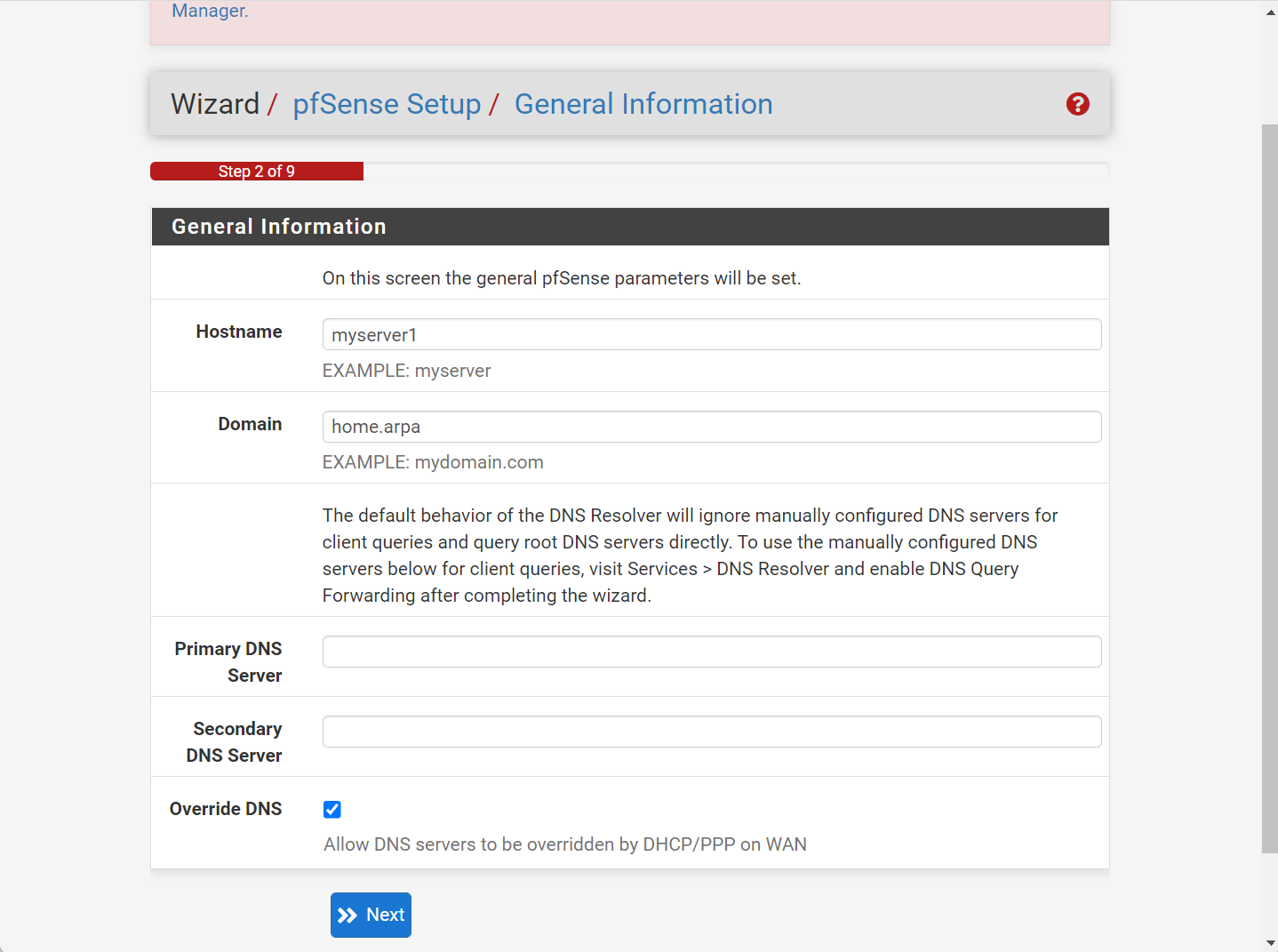
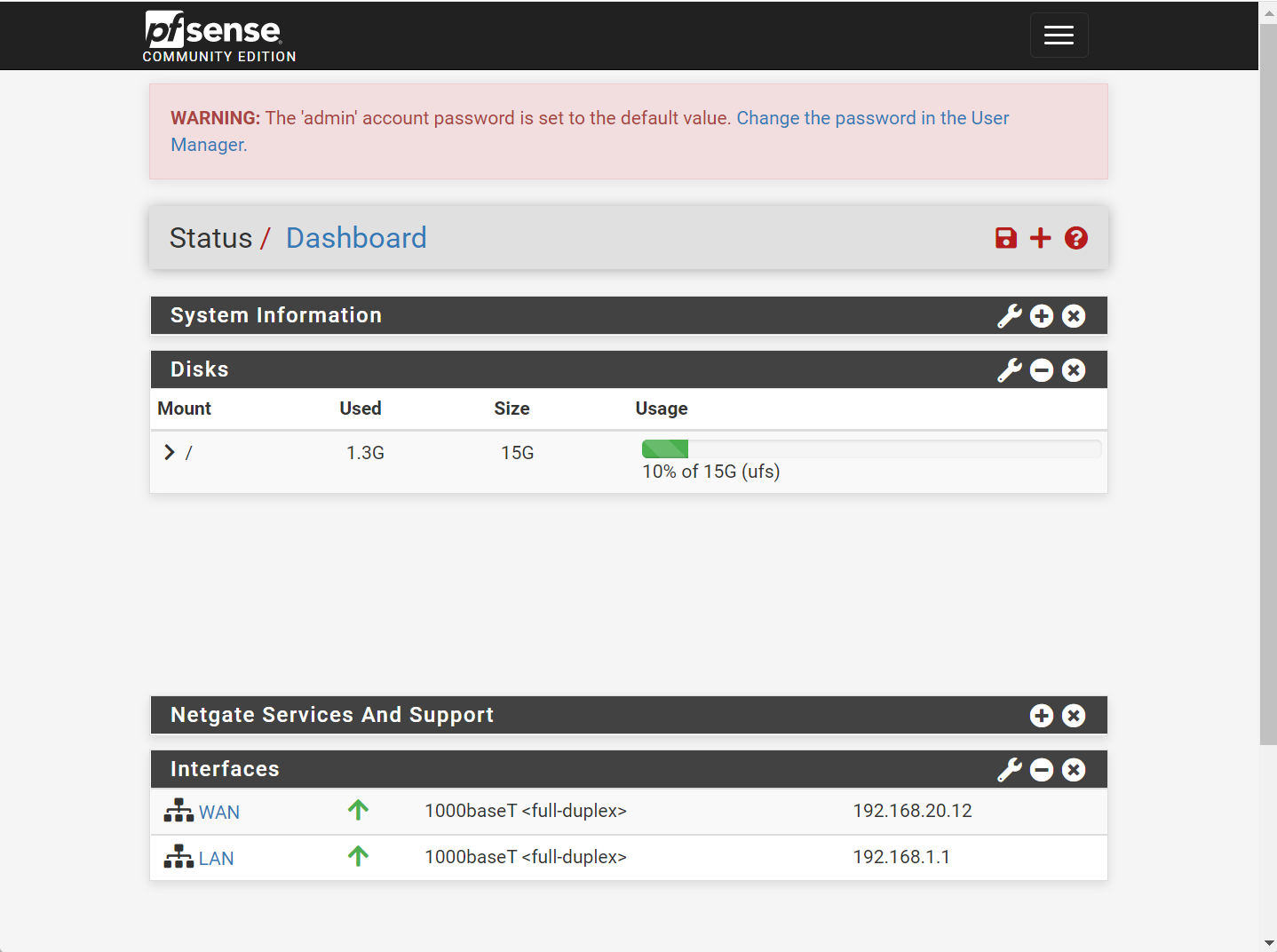
여기까지 완료되었다면, 이제 pfSense를 사용할 준비가 완료 되었습니다!!
댓글남기기