모바일빌드
- 완성된 게임을 내 휴대폰에서 실행시키려면 어떻게 하면되는지를 알아봤습니다.
- 먼저, 실제로 모바일에서 빌드하기전에 유니티의 Simulator 기능을 통해 여러 기기에서 테스트해볼 수 있습니다.

- Simulator 탭으로 바꾸고 저는 제 휴대폰 기종에 맞추어 시뮬레이션해봤습니다.
UI 위치 재설정
- 시뮬레이션을 해보면 프로젝트를 진행하면서 추가된 여러 UI가 시뮬레이터상에 제대로 위치하지 않음을 확인했습니다.
- UI를 휴대폰에 맞추어 다시 설정해주었습니다.
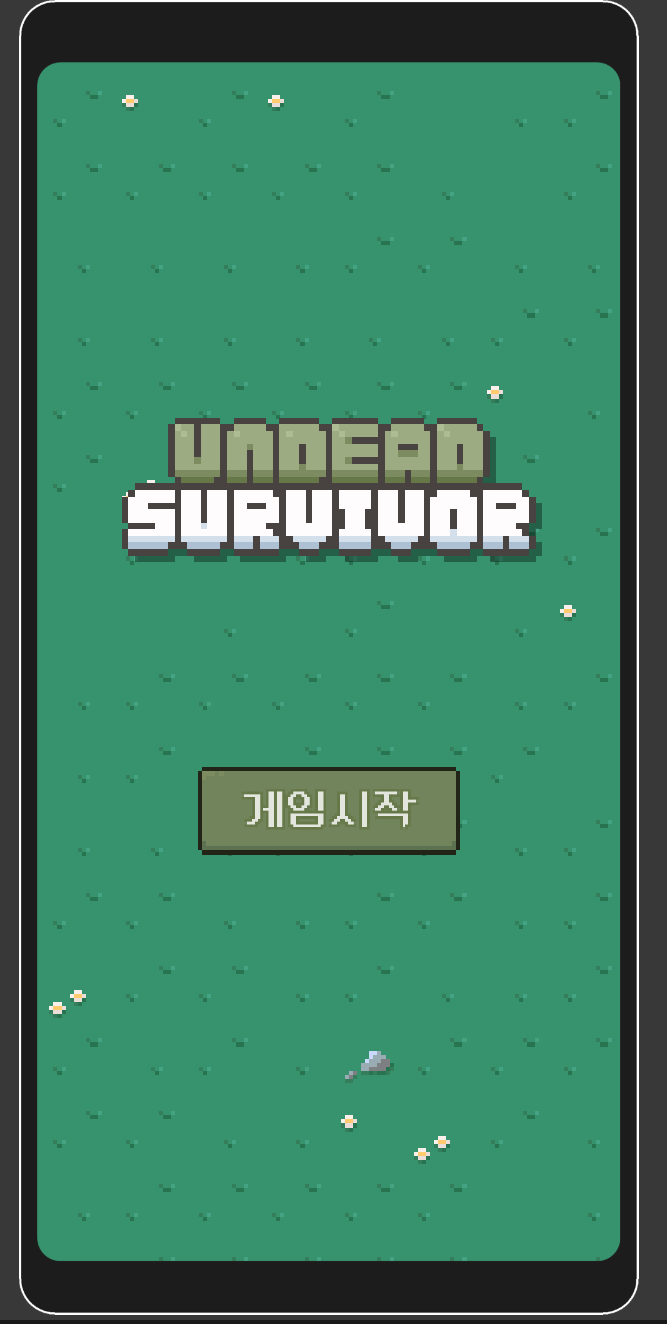
시뮬레이션 해보기
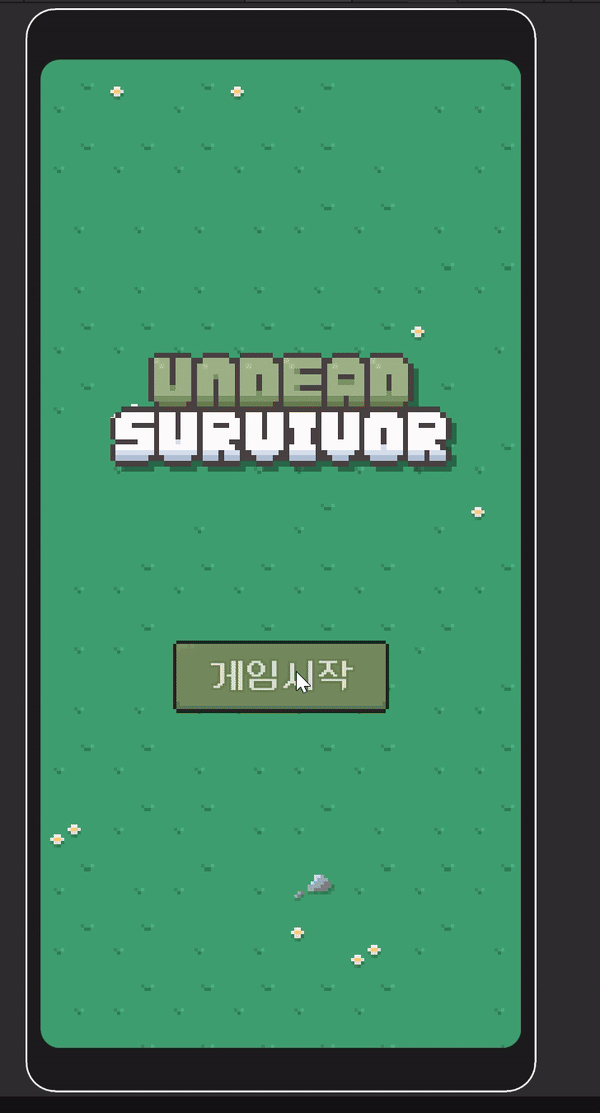
조이스틱 추가
- 모바일로 게임할 때는 키보드입력이 아닌 화면 터치로 조작을 하게됩니다. 이에 맞춰 모바일용 조이스틱을 추가해주었습니다.
- 먼저 패키지 매니저에서 Input System의 On-Screen Controls를 추가해줍니다.
- Canvas - Image 이름은 Joy로 하나 만들었습니다.
- Source Image는 프로젝트 폴더의 UI - Joystick 0으로 하고, 여기에 아까 임포트한 Stick을 추가해줍니다.
- 텍스트는 필요없으므로, Joy를 우클릭하여 Prefab - Unpack Completly 하여 연결을 끊어주고 텍스트를 지워줍니다.
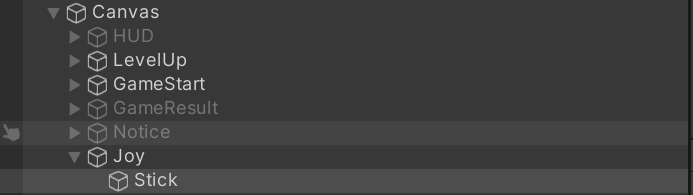
- Source Image는 마찬가지로 Joystick 1으로 하고, On-Screen Stick 컴포넌트의 Movement Range를 알맞게 설정합니다.
- Movement Range는 스틱이 어느정도로 움직일 수 있는지를 설정하는 부분입니다.
- Control Path는 Left Stick[Game Pad]로 되어있는 지 확인합니다.
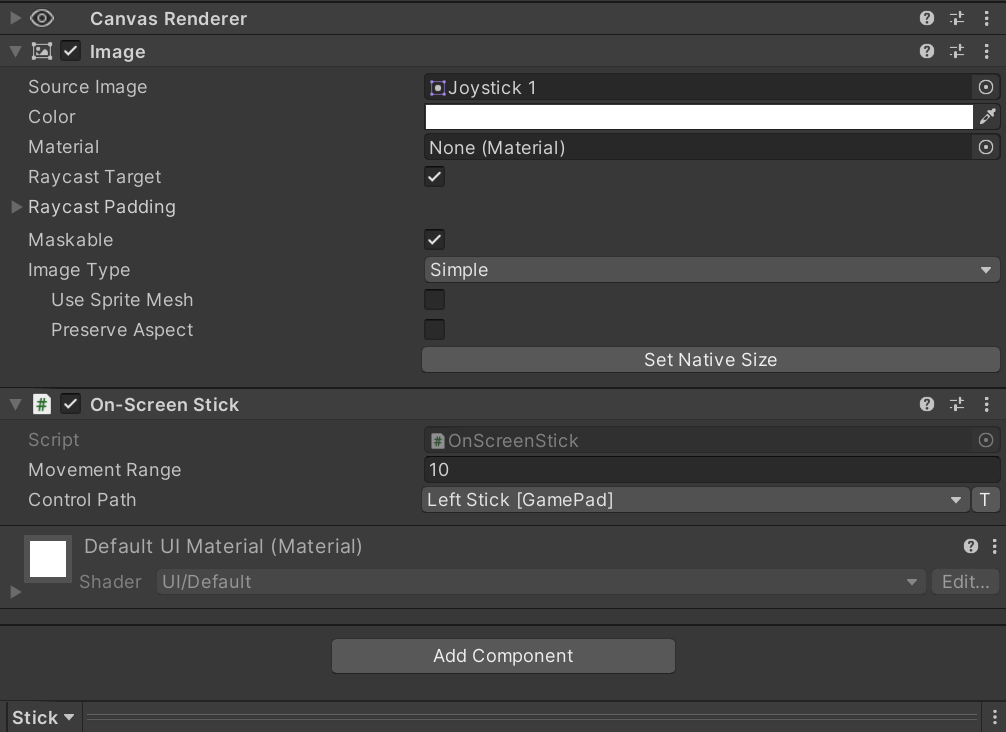
- 마지막으로 Player - Player Input 컴포넌트의 Auto Switch를 체크해제합니다. Auto Switch는 디바이스에 따라 Player Input 알아서 바꿔주는 기능입니다. 일단 마우스로 조이스틱을 움직여 테스트하기위해 끕니다.
- Default Scheme은 이제 Any가 아니고 Gamepad로 바꾸어줍니다.
게임종료버튼 추가
- GameStart 아래에 Button Quit 이름으로 버튼을 하나 생성한 뒤 게임종료 버튼을 만들어 주었습니다.
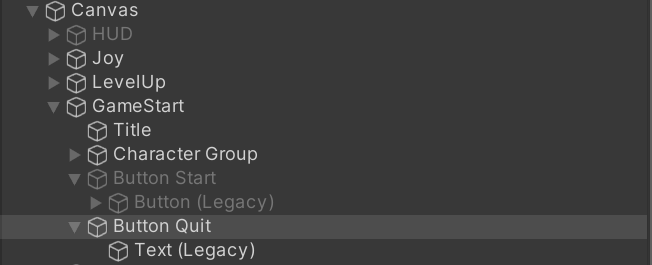
GameManager.cs
- 조이스틱은 게임을 플레이할 때만 보이게 바꿨습니다.
- 조이스틱의 Scale을 0 0 0으로 합니다.
[Header("# Game Object")]
public bool isLive;
public Player player;
public PoolManager pool;
public LevelUp uiLevelUp;
public Result uiResult;
public GameObject enemyCleaner; // .. 게임승리 시 남은 적 처리하는 Bullet
public Transform uiJoy;
public void GameQuit()
{
Application.Quit();
}
public void Stop()
{
isLive = false;
// .. 유니티 시간 속도(배율) 조절(기본 1)
Time.timeScale = 0;
uiJoy.localScale = Vector3.zero;
}
public void Resume()
{
isLive = true;
Time.timeScale = 1;
uiJoy.localScale = Vector3.one;
}
테스트

- 게임종료버튼은 모바일에서만 작동하고 에디터상에서는 작동하지않습니다.
렌더러와 프레임 설정
- Edit - Project Settings - Quality 항목
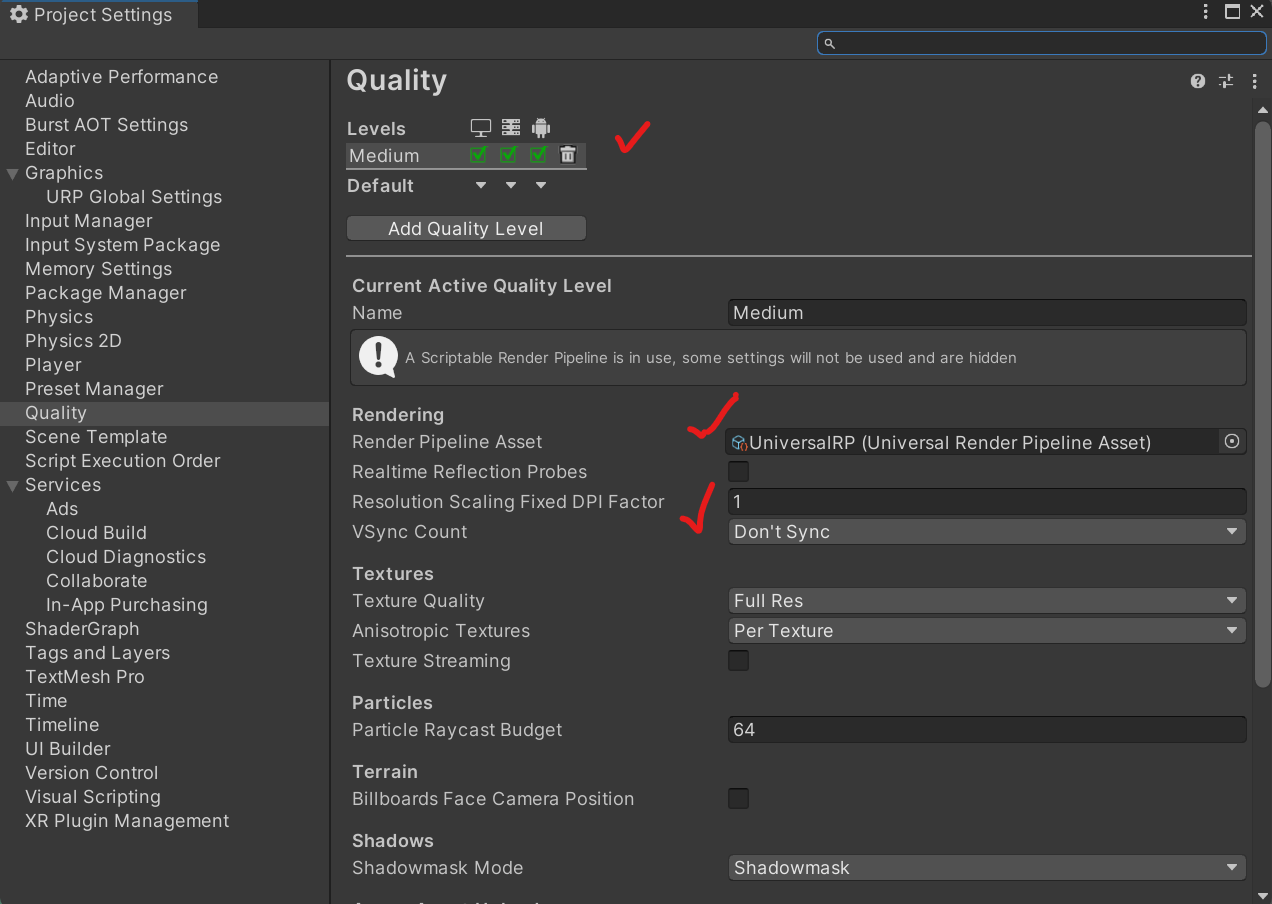
GameManager.cs
void Awake()
{
instance = this;
Application.targetFrameRate = 60; // .. 60프레임설정
}
포스트 프로세싱(후처리)
- Hierarchy뷰에 Volume - Global Volume을 추가합니다.
- Profile 부분에 New를 눌러 새로운 볼륨 프로파일을 만들 수 있습니다.
- 여기에서 다양한 후처리 기법을 사용할 수 있습니다.
- 저는 따로 추가하지 않았습니다.
모바일 빌드하기
- File - Build Settings 항목
- 먼저 Android로 플랫폼을 변경합니다.
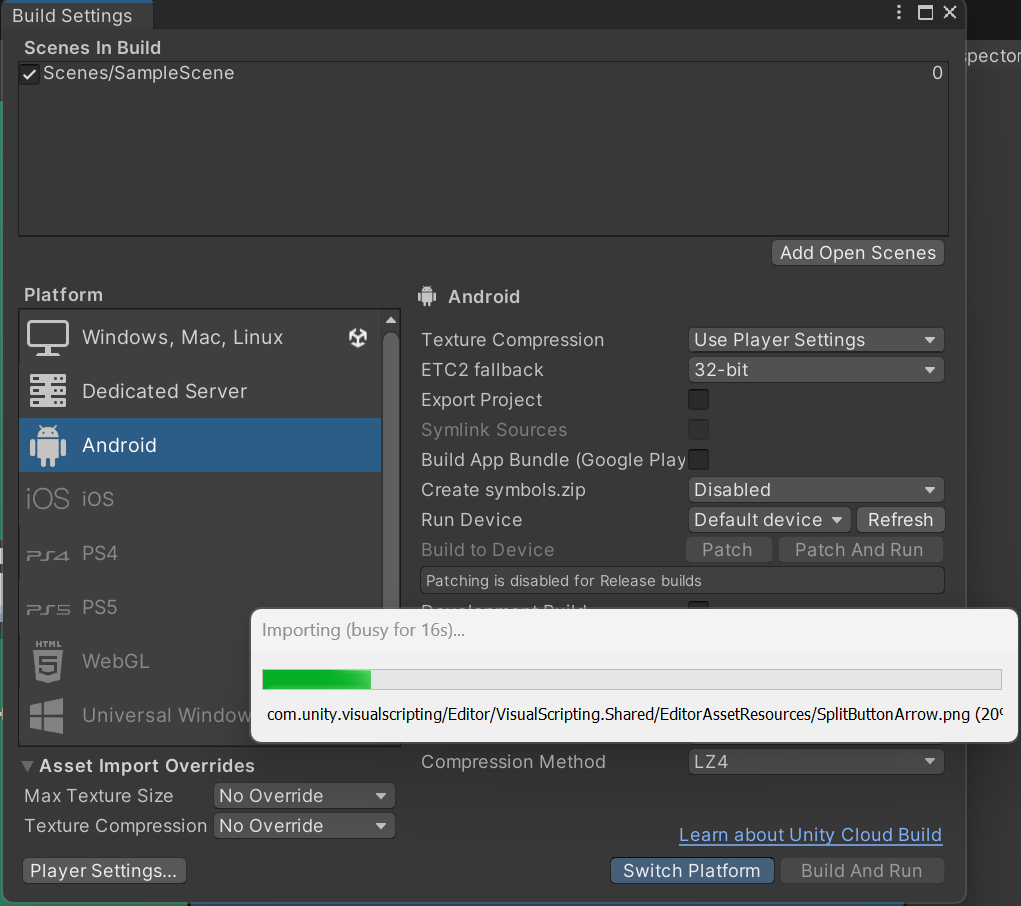
- Player Settings를 눌러 몇가지 설정을 해주어야합니다.
- Company Name, Product Name : 회사명과 게임 이름입니다.
- Resolution and Presentation - Landscape Right/Left (가로모드)체크해제합니다.
- Other Settings - Scripting Backend - IL2CPP(어플리케이션을 64비트로 빌드), Target Architectures - ARM64 체크
- 이제 Build 버튼을 눌러 빌드를 진행합니다.
- Build가 완료되면 apk 파일이 생성되고, 이것을 모바일로 옮겨 설치하면 모바일 빌드가 가능하다.

빌드시 몇가지 오류
- 빌드할 때 발생했던 몇가지 오류를 해결한 방법입니다.
- Undead Survivor 프로젝트 폴더의 Icon - Advanced - Default - Compression 을 None으로 변경합니다.
- 경로상의 한글 문제 : 경로에 한글이 있으면 빌드에 오류가 발생합니다.
- Key Store : 개발자가 본인을 증명하는 키를 모아둔 저장소 -> 구글 스토어 업로드시에 필요한 키다.
- Player Settings - publishing settings - KeyStore Manager - Create New - Any Where
- 새로운 Key store를 생성하고 입력해주면 된다. (이것때매 빌드가 안돼서 한참 고생함…)
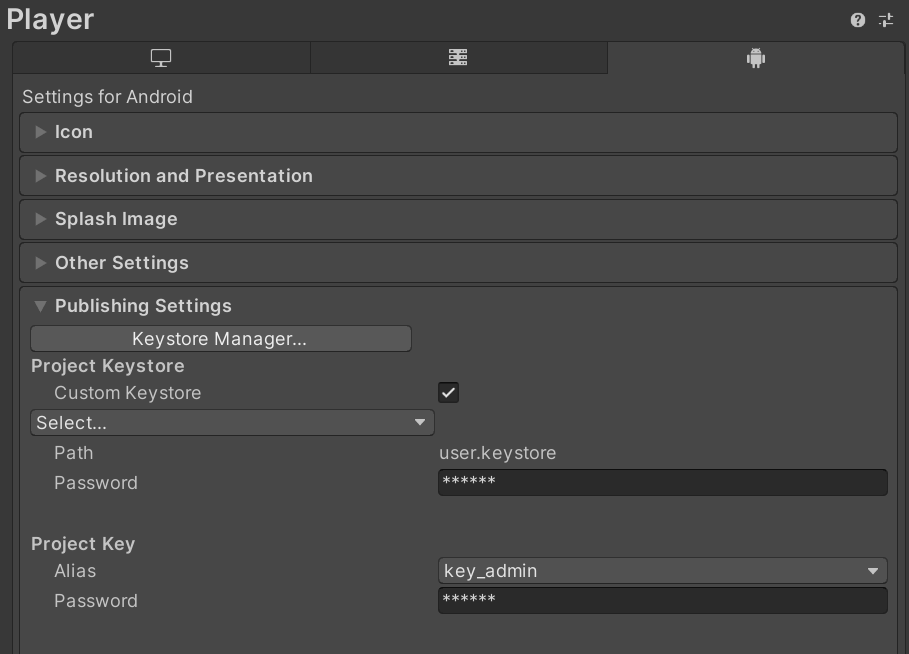

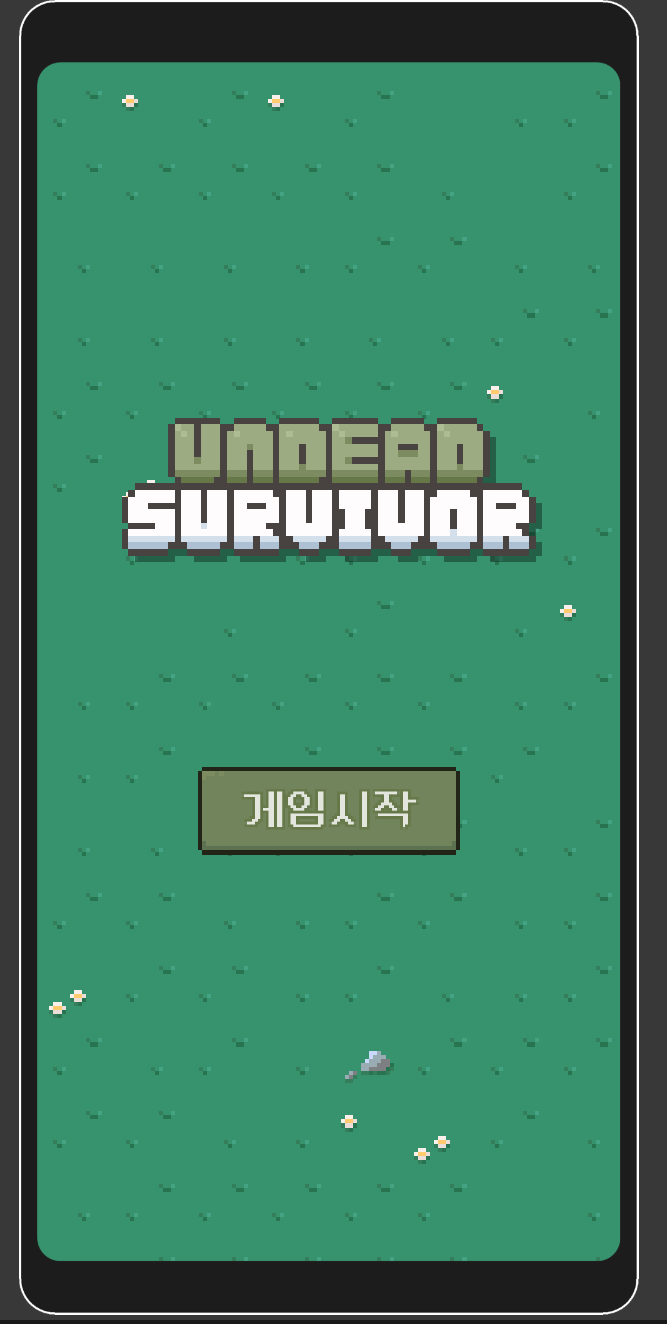
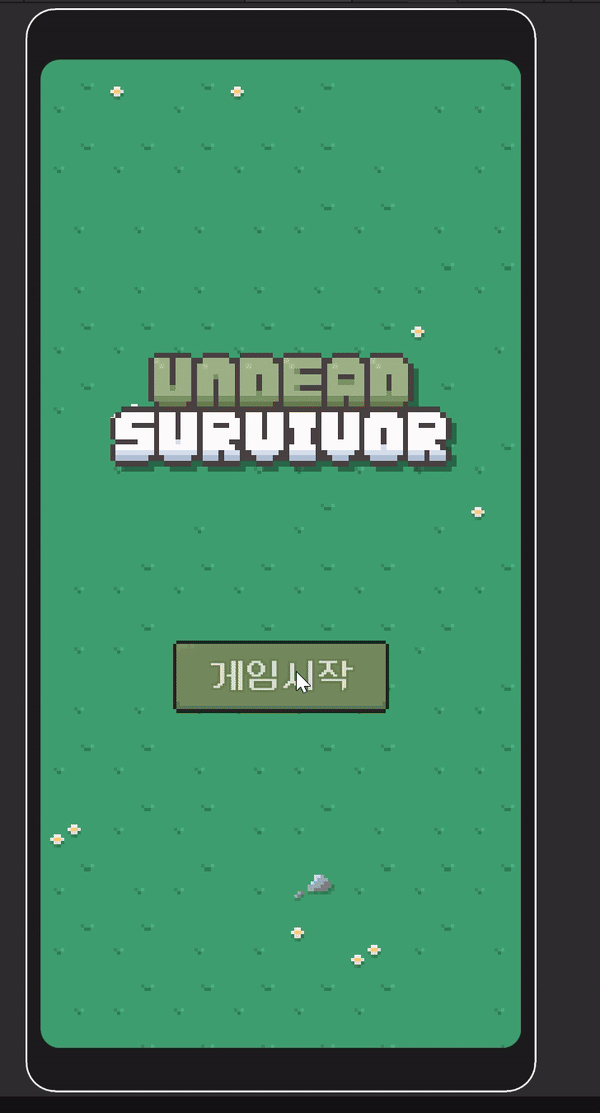
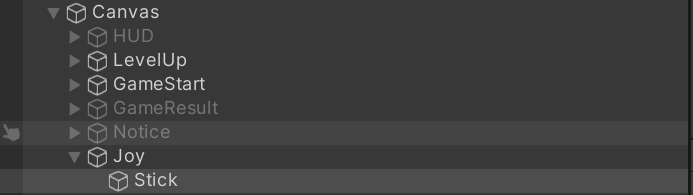
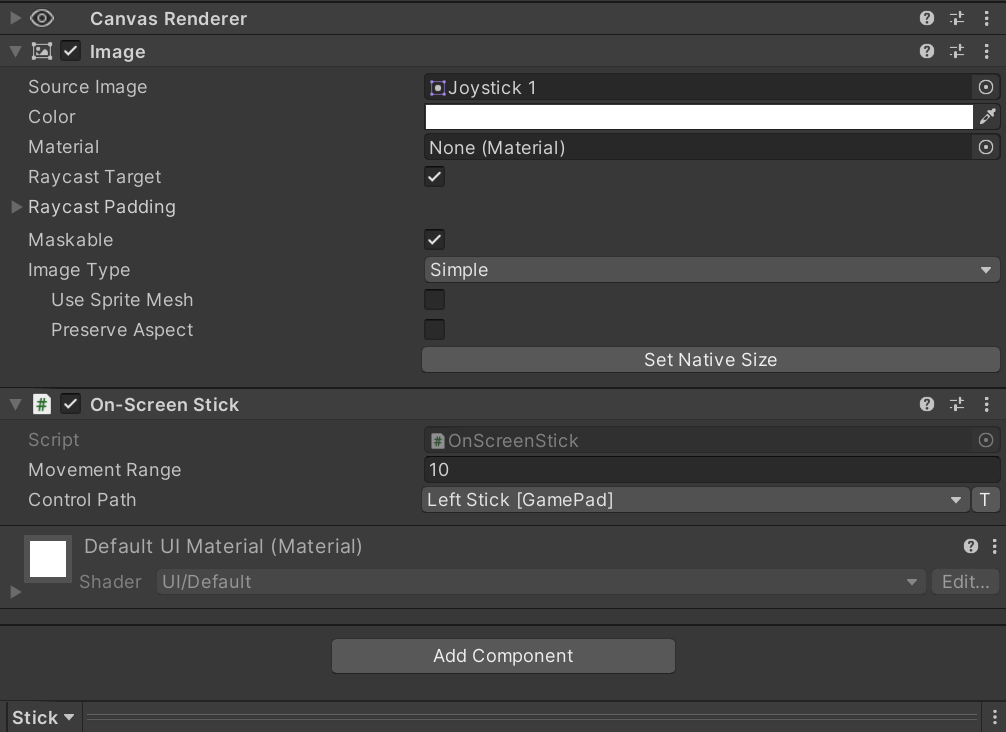
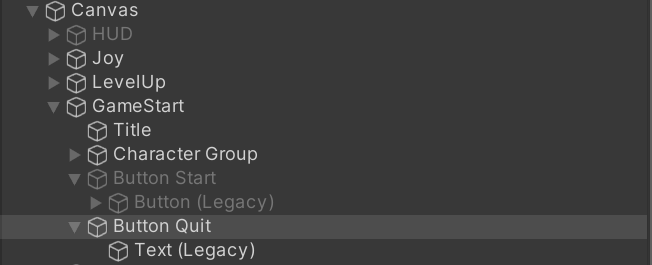

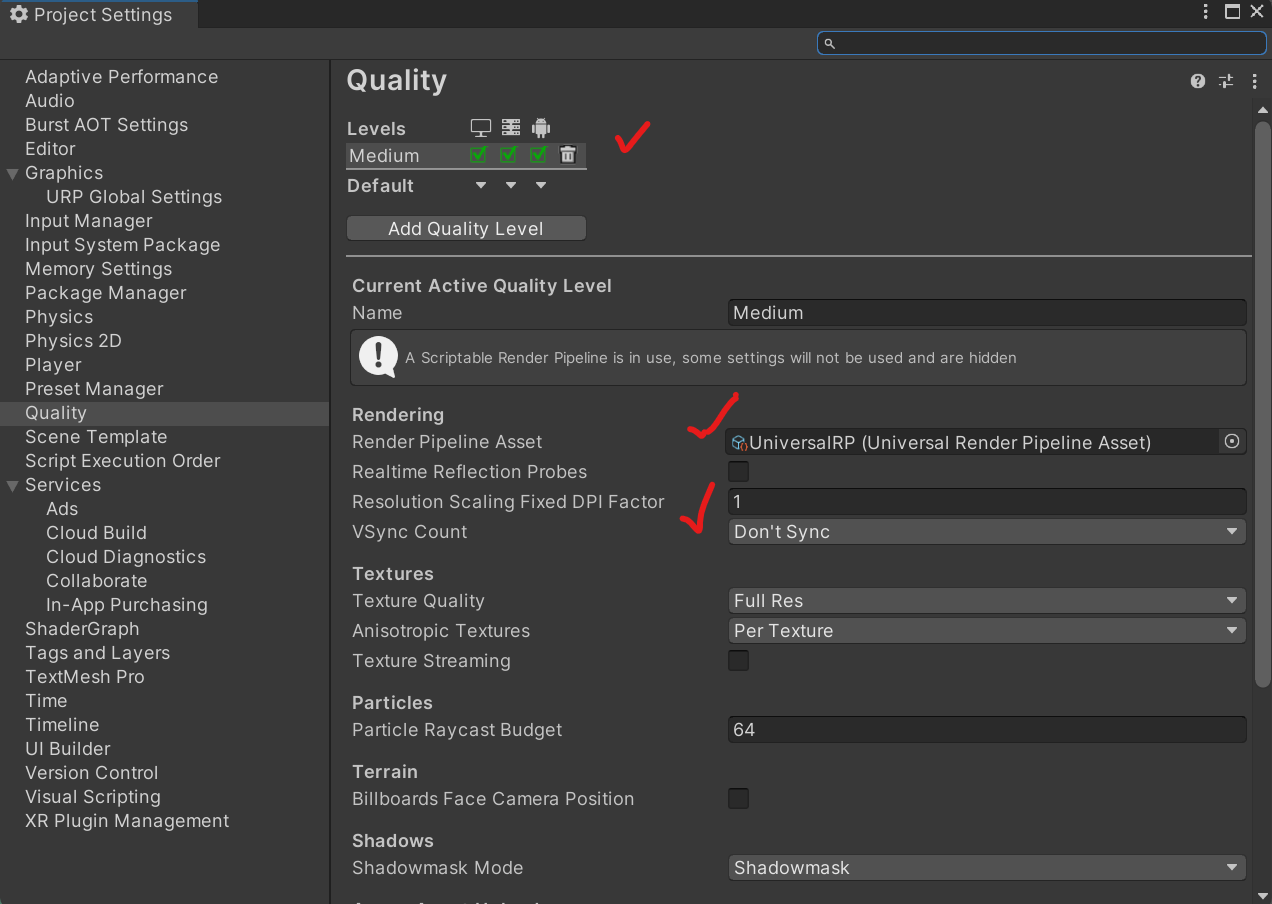
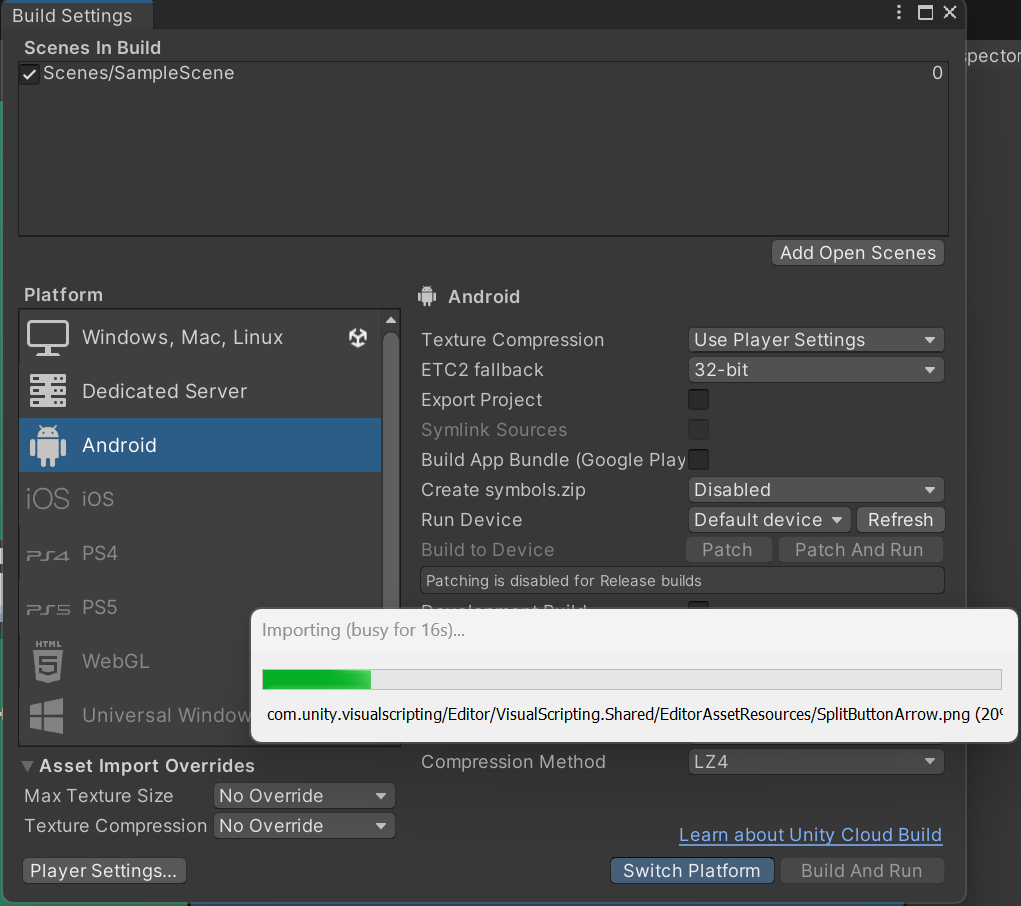

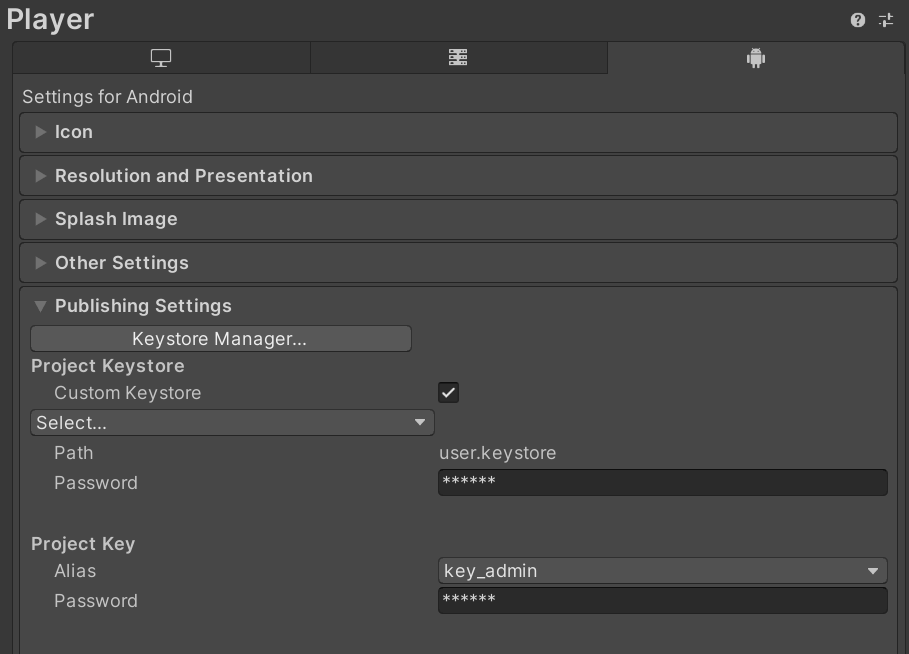
댓글남기기