안드로이드 모바일 앱 출시하기[1/2]
앱 출시해보기Permalink
- 플레이스토어에 내가 만든 앱을 출시하려고 할 때 어떻게하면 되는지 찾아보고 정리한 글입니다.
- 크게 어렵지 않으나 몇가지 준비해야할 것이 있습니다.
구글 개발자 계정만들기Permalink
- 플레이스토어 앱 등록을 하기 위해서는 구글 개발자 계정이 필요합니다.
- 구글 개발자 콘솔사이트 에서 계정을 등록한 뒤 25$(한화 약 34000원)를 지불하면 됩니다.
- 결제는 최초 1회만 하면되며, 이후에는 자유롭게 앱 등록이 가능합니다.
- 구글 개발자 계정 등록 참조링크
개발자 계정설정Permalink
- 계정을 만들고나면 개발자 계정설정을 해야합니다.
- 주소지 증빙서류를 포함한 본인인증이 필요하므로, 필요한 서류를 잘 확인하여 업로드 하시면됩니다.
- 서류까지 제출하고나면, 신원확인이 완료되었을 때 연락을 준다고 합니다.
- 1~2일 뒤에 메일로 신원확인 실패/성공여부를 알려줍니다.
구글 플레이용 빌드Permalink
- 프로젝트용 Keystore를 새로 생성하여 따로 보관해줍니다.
- 빌드할때 모바일 빌드와 똑같이 빌드를하면되는데, 아래 옵션을 선택한 뒤 빌드해주어야합니다.
- 성공적으로 빌드되면 폴더2개와 aab파일 하나가 생성된것을 볼 수 있습니다.
앱 등록하기Permalink
- 신원확인 및 본인인증을 마친 뒤 앱 출시를 할 수 있습니다.
- 앱 만들기 버튼을 누르게되면 앱 출시에 필요한 정보를 요구합니다.
앱 번들 등록하기Permalink
- 앱 출시를 위해 출시관리 - 앱 서명에 들어갑니다.
- 앱 서명에서 Java Keystore의 키 내보내기 및 업로드를 선택합니다.
-
암호화 공개 키와 PEPK 도구를 다운로드 한 뒤, 편하게 하기위해 빌드할 때 저장해둔 keystore의 위치에 두 파일을 넣어줍니다.
-
3.의 java -jar pepk.jar –keystore=foo.keystore –alias=foo –output=output.zip –include-cert –rsa-aes-encryption –encryption-key-path=/path/to/encryption_public_key.pem 를 메모장에 복사붙여넣기 합니다.
-
이제 내 경로, alias, 파일이름에 맞춰 수정해주어야합니다.
-
java -jar /내경로/pepk.jar –keystore=내keystore명.keystore –alias=내alias –output=출력파일이름(아무거나).zip –include-cert –rsa-aes-encryption –encryption-key-path=/내경로/encryption_public_key.pem 과 같이 바꿔줍니다.
- 명령어창(cmd)을 열어 명령어를 넣어줍니다.
- 성공적으로 완료되었다면 새로운 압축파일이 생겨나고, 이것을 업로드해주면됩니다.
테스트 설정Permalink
- 앱 출시를 위해서 테스트 설정을 해야합니다.
- 테스트 종류에는 공개테스트, 비공개테스트, 내부테스트가 있습니다.
- 공개테스트는 Google Play에서 테스터에게 제공됩니다.
- 비공개테스트는 내가 지정한 테스터만 테스트가 가능합니다.
- 내부테스트는 이메일을 설정하여 테스터를 관리합니다.
-
이중에 내부테스트를 선택하였습니다.
-
먼저 테스트에 사용할 AppBundle를 구성합니다. 아까 등록해둔 앱 번들을 추가합니다.
- 내부 테스트 트랙설정을 완료해야하는데, 먼저 새 버전 만들기를 선택합니다.
- 출시명, 출시 노트를 입력하고 저장합니다.
- 이제, 테스터 설정을 해주어야합니다.
- 이메일을 추가하는 방식으로 테스터를 설정할 수 있습니다. 여기에 내 이메일을 넣어줬습니다.

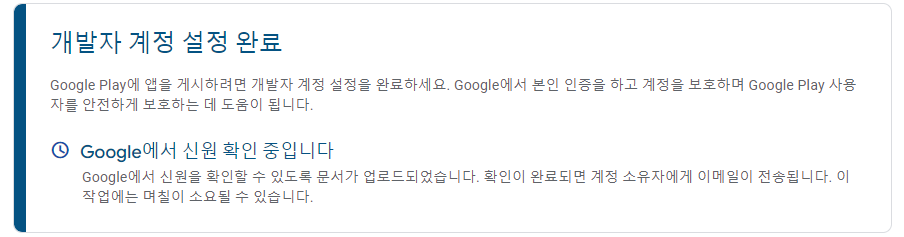
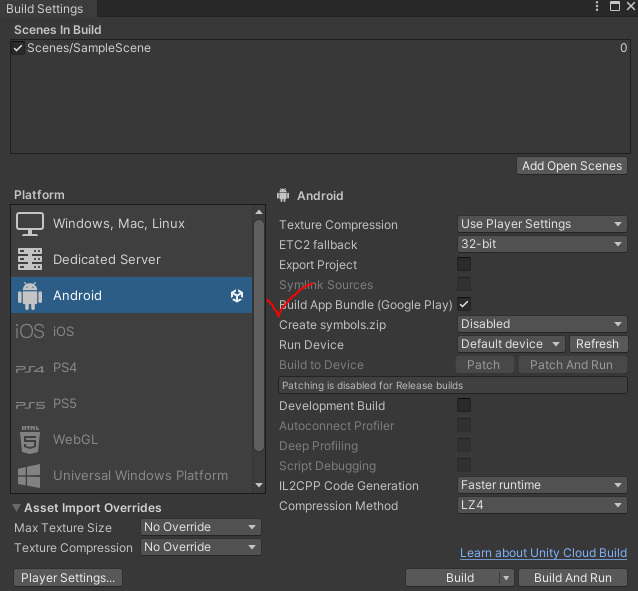



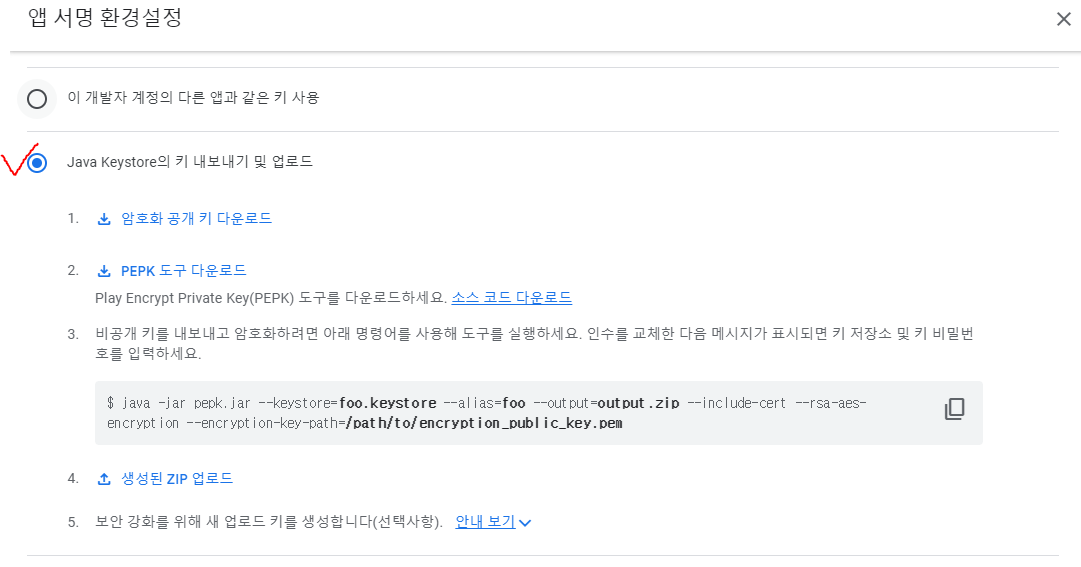
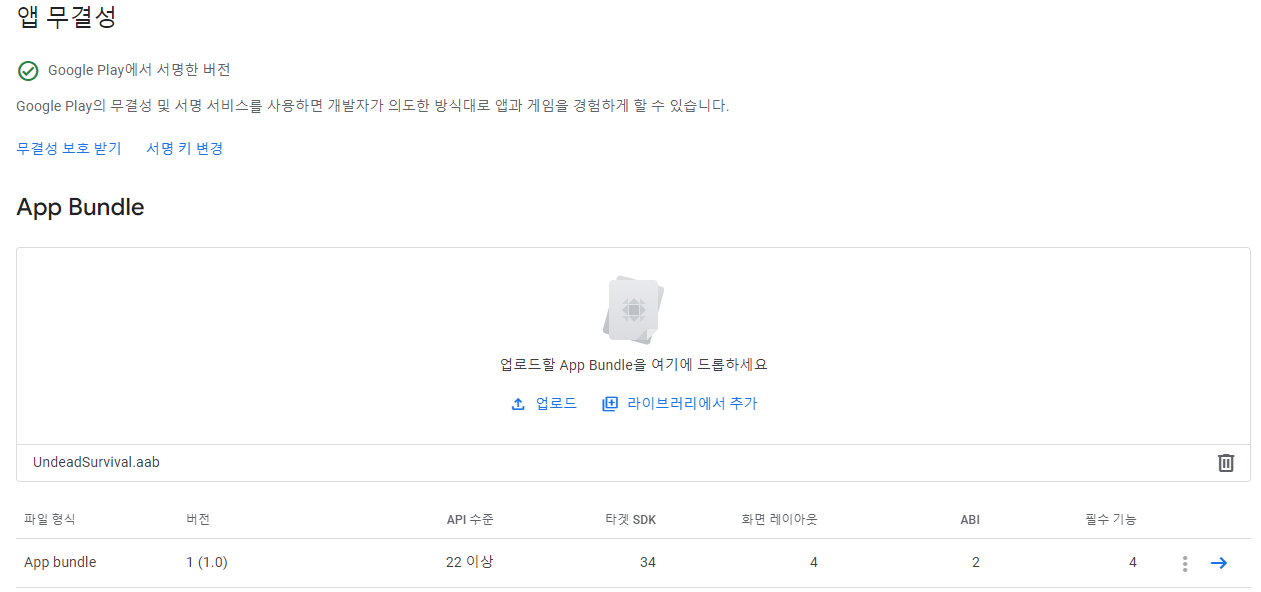
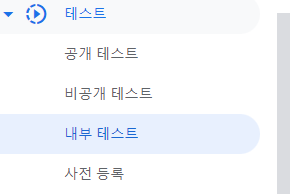
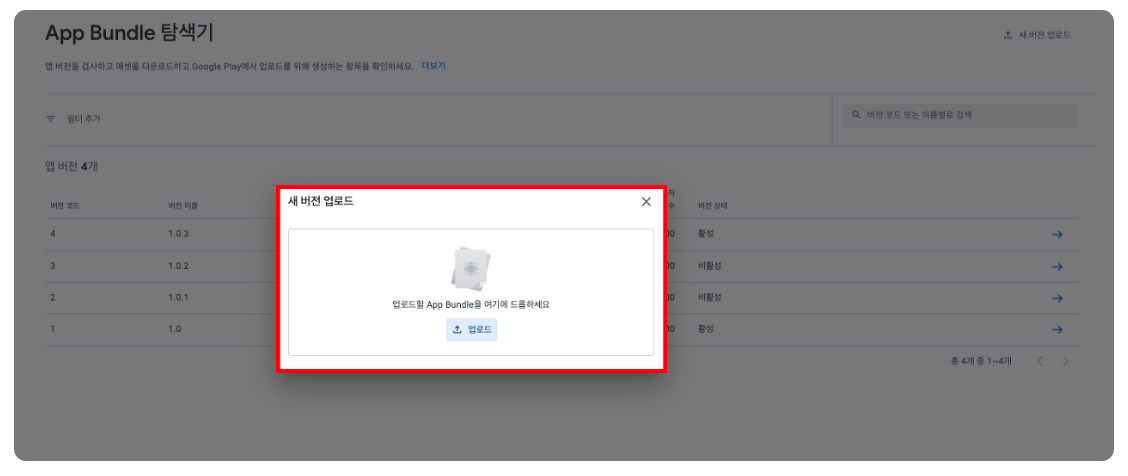
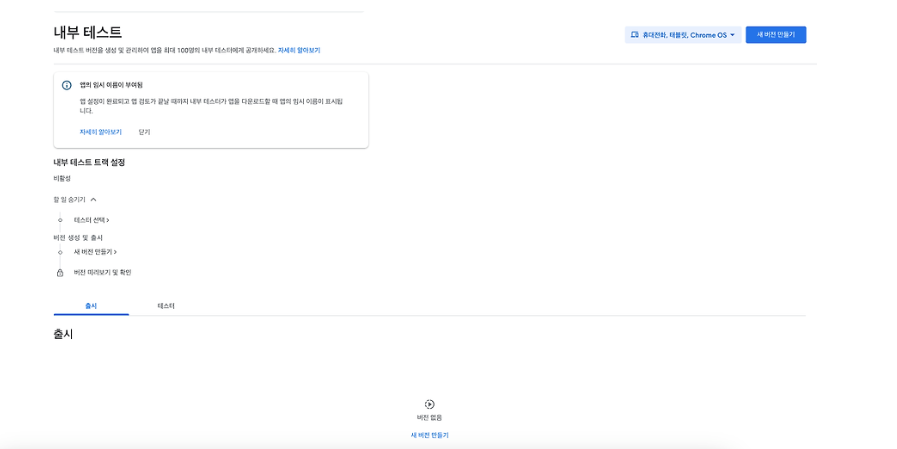
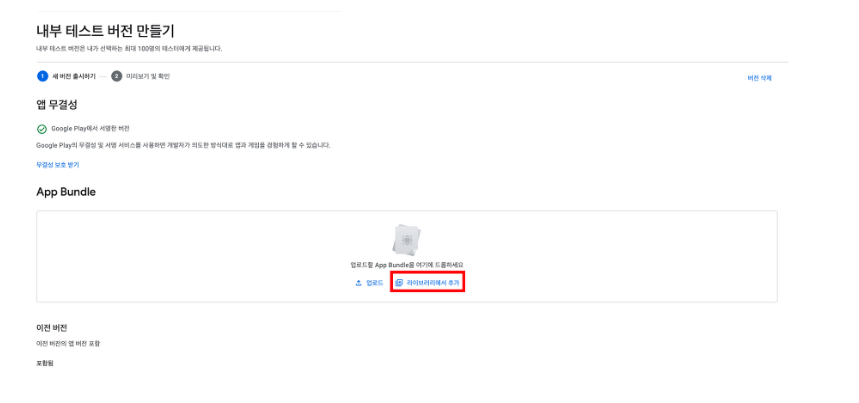
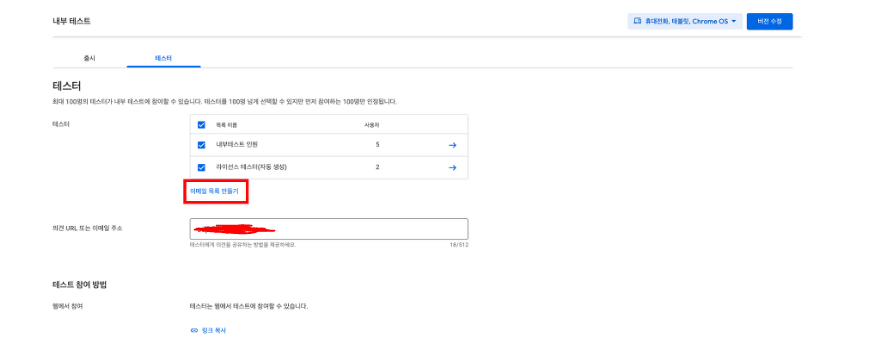
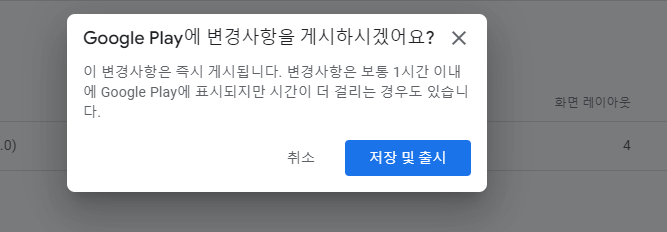
댓글남기기