유니티 씬(Scene) 이동 및 로딩씬 구현
Intro
- 이 포스팅에서는 다른씬으로 이동하는것과, 그 사이에 로딩씬을 만들어 자연스러운 씬 전환을 구현해보려고합니다.
- 단계별로 차근차근 따라하면 쉽게 이해할 수 있습니다.
포탈(Portal) 만들기
- 간단한 포탈을 만들어 플레이어가 포탈에 접근하면 다른 씬으로 전환되도록 합니다.
- 하이라키뷰에서 빈 오브젝트를 하나 만들어 Particle System 컴포넌트를 추가합니다.
- 포탈을 표현하기 위한 내 입맛대로 파티클 속성을 변경합니다. 아래는 제가 설정한 값입니다.
- Renderer - Material : DefaultLine
- Start Life Time : 1, Start Speed : 0, Start Size : 0.2
- Emission - rate over Time : 200
- Shape - shape : Donut, Donut Radius : 0.0001, Arc - mode - Loop, Rotation X : 90
- 이 오브젝트 아래에 새로운 빈 오브젝트를 추가하여, Particle System 컴포넌트를 추가한 뒤, 좀 더 생동감 있는 포탈을 표현했습니다.
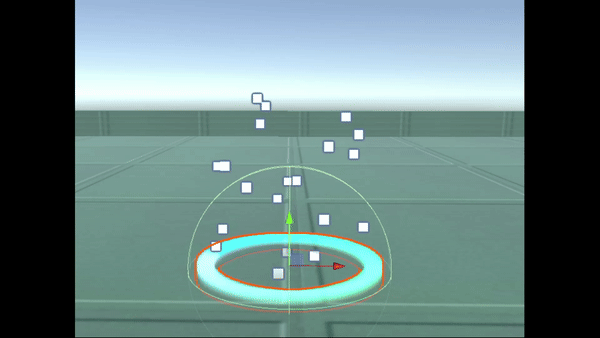
- 마지막으로 포탈에 Sphere Collider 컴포넌트를 추가한 뒤, Is Trigger 옵션을 체크합니다.
포탈 스크립트
- !! [씬 만들기] 이후의 과정을 먼저 수행한 뒤 스크립트를 작성하시길 바랍니다.
- !! 반드시 플레이어 오브젝트의 태그를 “Player” 로 설정해야합니다.
- 플레이어가 포탈에 접근하면 씬 전환을 위한 충돌 이벤트를 발생 시키도록 했습니다.
using System.Collections;
using System.Collections.Generic;
using UnityEngine;
public class SceneChange : MonoBehaviour
{
void OnTriggerEnter(Collider other)
{
if (!other.CompareTag("Player"))
return;
LoadingSceneController.LoadNextScene("Dungeon1");
}
}
- 스크립트 이름은 SceneChange 입니다.
- OnTriggerEnter 함수를 사용하여, Player와 충돌하게되면 이벤트가 발생하도록 했습니다.
- 뒤에서 만들 LoadingSceneController 클래스의 LoadNextScene 메서드를 호출하여 “Dungeon1” 씬을 불러옵니다.
씬 만들기
- 포탈이 있는 현재의 씬을 Lobby, 프로젝트 폴더에 Create - Scene 으로 Dungeon과 Loading 이름으로 씬을 만들었습니다.
- 유니티 엔진의 File - Build Settings.. 에서 Scene In Build 항목에 만들어둔 씬들을 추가해주어야 합니다.
- 그러면 씬 파일의 경로와 함께 오른쪽에 번호가 보이는데, 이 번호는 각 씬의 Index 라고 생각하면 됩니다.
- 나중에 씬을 불러오고자 할 때 씬 경로, 씬 이름, 인덱스로 불러올 수 있습니다.
Dungeon 씬
- Dungeon 씬을 더블클릭하여 실행해봅니다.
- Dungeon 씬에는 별것없이, Lobby 씬의 바닥 오브젝트만 복사하여 붙여넣었습니다.
Loading 씬
- Loading 씬을 더블클릭하여 실행해봅니다.
- Loading 씬에서는 씬에서 씬으로 전환될 때, 중간 씬을 만들어 사용자에게 자연스러운 씬전환을 연출하기위한 로딩창을 만들어봅니다.
- UI에 사용된 이미지 소스들은 애셋 스토어에서 다운로드 받으실 수 있습니다.
- Canvas 설정은 아래와 같이 해주었습니다.
- 로딩창 UI는 본인 입맛에 맞게 만들어 주시면 됩니다.
차오르는 로딩바 구현
-
로딩바를 구현하는 방법은 다양합니다. 그 중에서 저는 이미지의 Rect Transform의 Width 길이를 조절하여 로딩 게이지가 차오르는것처럼 구현해봤습니다.
-
Loading Bar 및 Loading Gaue Bar 를 아래와 같이 설정했습니다.
- Anchor 설정과 여백 및 Scale를 조절하여 적당하게 배치해주었습니다.
using System.Collections;
using System.Collections.Generic;
using UnityEngine;
using UnityEngine.UI;
using UnityEngine.SceneManagement;
/// <summary>
/// 씬 전환 함수 LoadNextScene(매개변수:불러오고자 하는 씬 - nextScene에 저장) 호출
/// -> 다음 씬으로 넘어가기전 Loading 씬 로드
/// -> LoadSceneProcess 함수(로딩 게이지) 및 ShowRandomTips 함수(게임팁 텍스트) 실행
/// -> 씬(nextScene) 로드가 완료되고, 로딩게이지바가 100%가 되면 nextScene으로 전환
/// </summary>
///
public class LoadingSceneController : MonoBehaviour
{
static string nextScene;
string[] gameTips = {
"체력과 마나는 포션으로 보충할 수 있습니다.",
"더 좋은 장비는 던전클리어에 큰 도움이 됩니다.",
"플레이어가 사망하면 마을로 돌아갑니다."
};
[SerializeField] Image progressBar;
[SerializeField] Text tipText;
// 로딩씬 불러오기 및 불러오고자하는 씬이름 저장
public static void LoadNextScene(string sceneName)
{
nextScene = sceneName;
SceneManager.LoadScene("Loading");
}
void Start()
{
StartCoroutine(LoadSceneProcess());
ShowRandomTips();
}
// 로딩바 채우기
IEnumerator LoadSceneProcess()
{
// .. LoadSceneAsync : 씬 로드중 다른작업 가능
AsyncOperation op = SceneManager.LoadSceneAsync(nextScene);
op.allowSceneActivation = false;
float timer = 0f;
while(!op.isDone)
{
yield return null;
// .. 로딩바 이미지 Width 조절로 로딩구현(Min:0f - Max:1920f)
if(op.progress < 0.9f)
{
progressBar.rectTransform.sizeDelta = new Vector2(op.progress * 1920f, 80f);
}
else
{
// 씬 로딩이 90%(Width 1728f) 완료되면 완료대기시키고 Fake 로딩주기
timer += Time.unscaledDeltaTime;
progressBar.rectTransform.sizeDelta = new Vector2(1728f + timer * 20f, 80f);
if(progressBar.rectTransform.sizeDelta.x >= 1920f)
{
op.allowSceneActivation = true;
yield break;
}
}
}
}
// 게임팁 랜덤 텍스트 표시
void ShowRandomTips()
{
int ran = Random.Range(0, gameTips.Length);
tipText.text = "Game Tip. " + gameTips[ran];
}
}
-
LoadingSceneController 클래스는 LoadNextScene에서 전환할 씬 이름을 매개변수로 받아 해당 씬으로 전환합니다.
-
LoadNextScene은 public static으로 어느 스크립트에서든 호출하여 사용할 수 있도록 했습니다.
-
로딩바를 채우는기능은 코루틴을 사용하여 구현했습니다.
-
씬을 불러오는 진행상황은 AsyncOperation 타입으로 반환하므로, 이를 op 라는 변수에 넣어두고 allowSceneActivation 옵션을 false로 지정합니다. 이것은 씬의 로드가 끝났을 때 자동으로 씬 전환이 되는것을 막아줍니다.
-
while문에서는 isDone 옵션을 체크하여 씬 로딩이 끝나기전까지 반복합니다.
-
각 반복이 끝날 때 마다 yield return null; 을 통해 유니티 엔진에 제어권을 넘겨주어 로딩바가 차오르는것을 표시할 수 있도록 했습니다.
-
씬 로딩 진행상황이 90% 전까지는 진행 상황에 따라 이미지의 Width를 조절하여 왼쪽에서 오른쪽으로 차오르도록 했습니다. 다만, 지금같은 경우에는 씬 로드속도가 매우 빠르므로 이는 로딩창에서 확인하기는 어렵습니다.
-
이후에는 timer 변수를 통해 Fake 로딩을하도록하여 사용자가 로딩씬에서 게임팁 등을 볼 수 있는 여유를 두었습니다. 게이지바가 100% 차게되면 씬 전환이 되도록 했습니다.
-
마지막으로 여러가지 게임팁을 랜덤하게 보여줄 수 있도록 랜덤값을 통해 게임팁 텍스트가 출력되도록 했습니다.
실행해보기


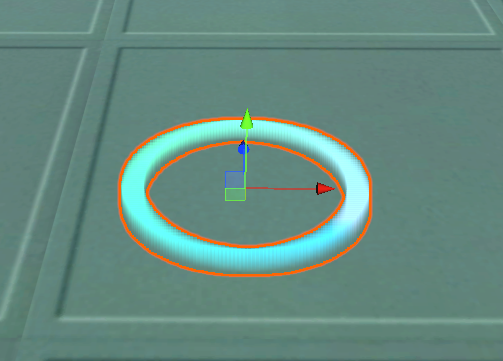

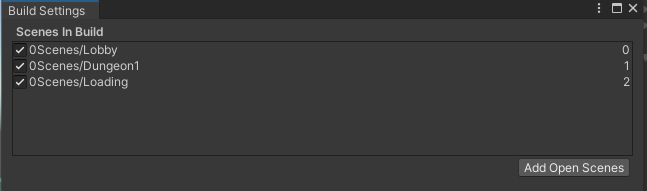
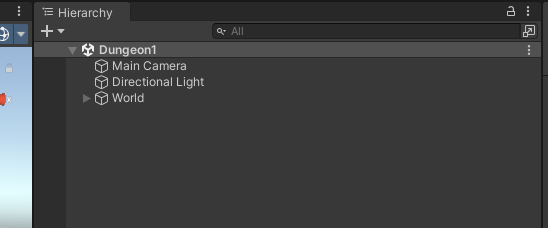
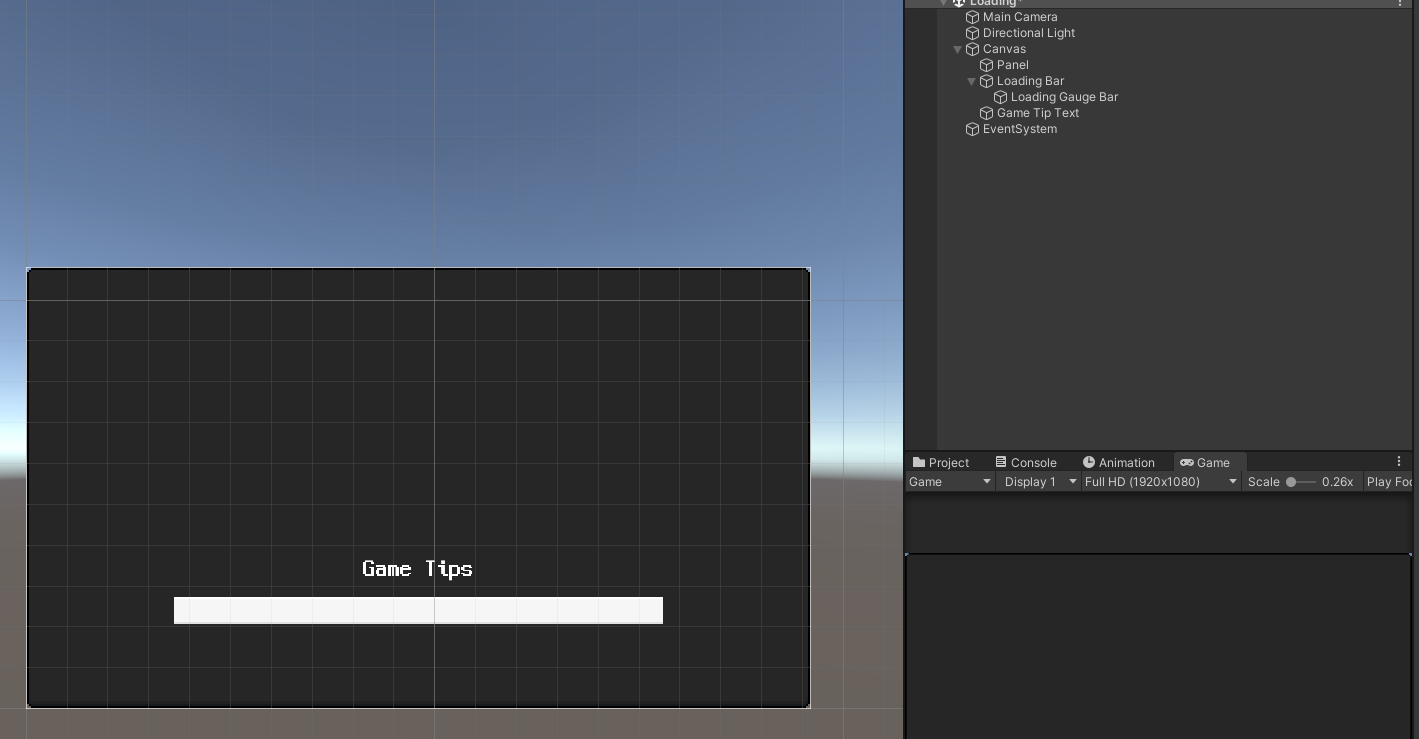
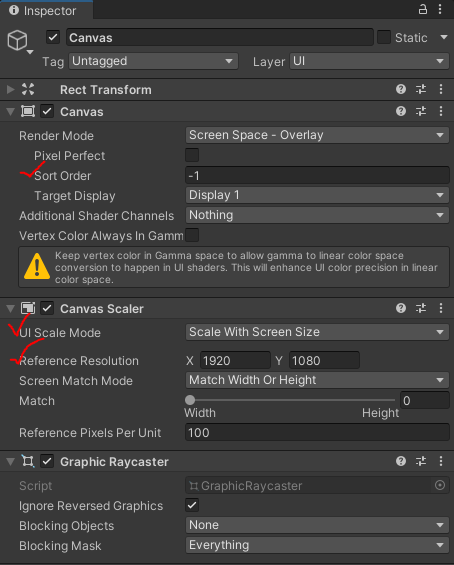
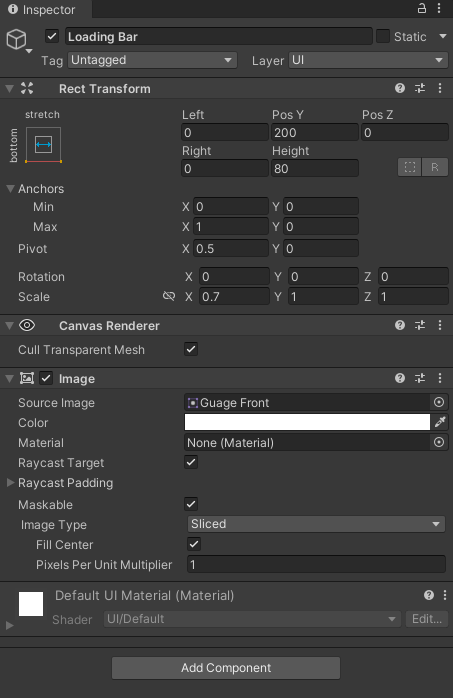

댓글남기기